This workflow setup is required only if you wish to send out a second automated reminder to members/subscribers.
Quick Steps:
- Clone Workflow rule "2nd Renewal Reminder [ADD TIME BASED WORKFLOW]" and rename to "2nd Renewal Reminder"
- Add a Time-Dependant Action. Set it to fire 10 days after subscription end date (or time period you would like).
Add Action - use existing workflow - "send 2nd Renewal Reminder Email" - Optionally, update the Email and/or PDF templates
1. Open Setup
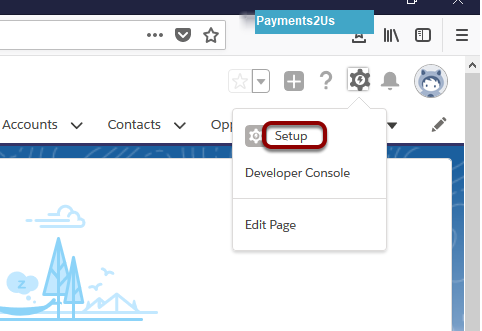
1.1. Search for and select ‘Workflow Rules’
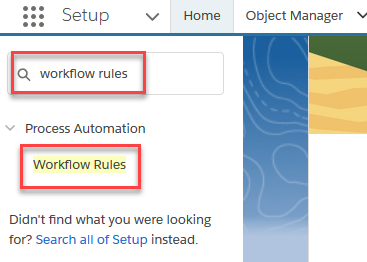
2. Read about Workflows and select ‘Continue’

This page can be turned off.
3. Scroll down and select ‘2nd Renewal Reminder [ADD TIME BASED WORKFLOW]’
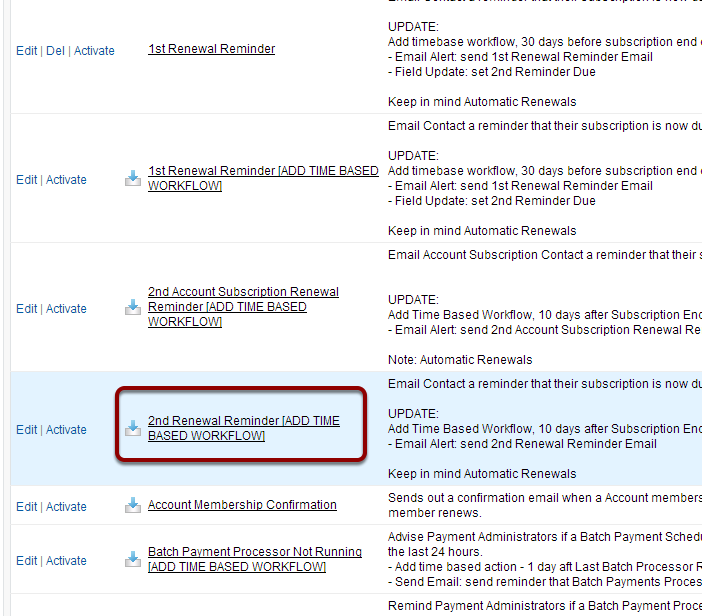
Open the circled rule
4. Select ‘Clone’
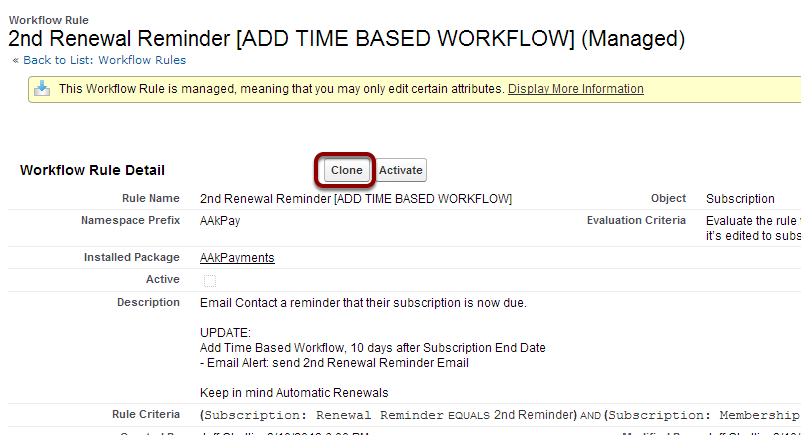
4.1. Re-name the workflow rule '2nd Renewal Reminder' and select ‘Save & Next’
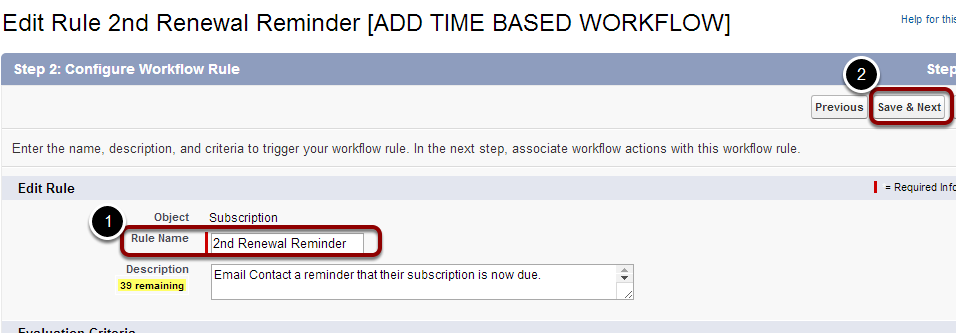
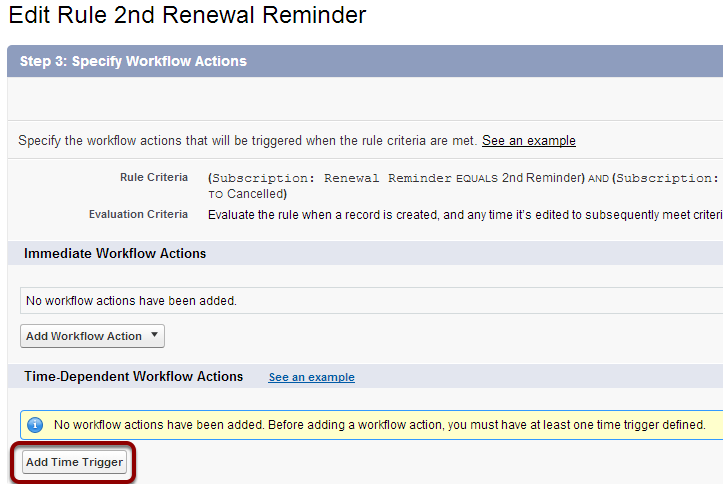
5.1. Set Time Trigger to '10 days after Subscription End Date' and Save
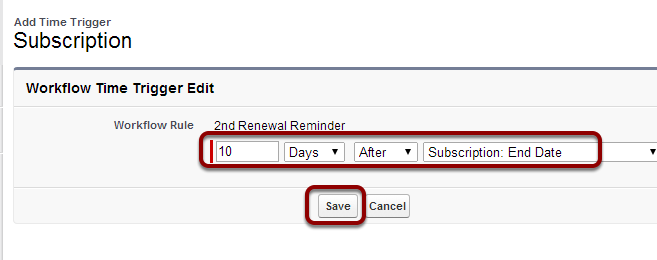
Note: You can change the number of days as required if you wish to give more/less notice.

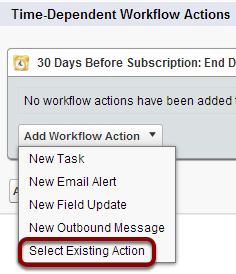
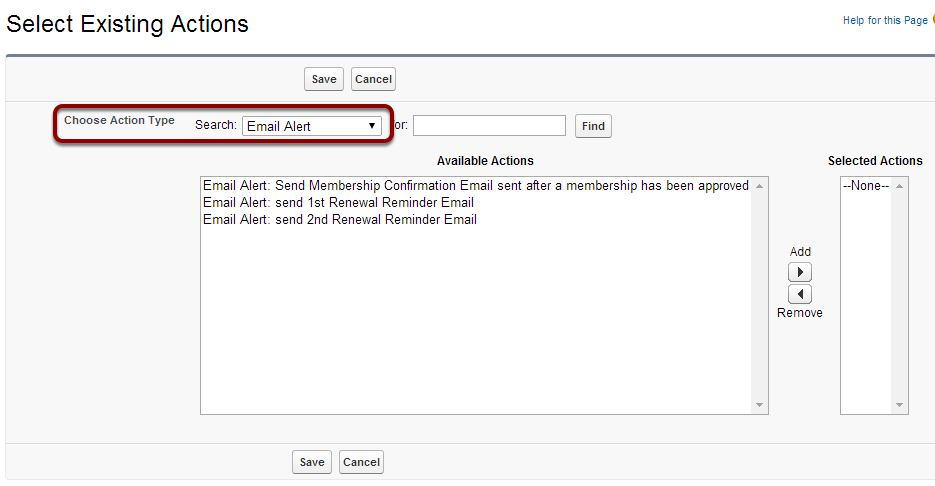
6.3. Add 'Email Alert: send 2nd Renewal Reminder Email' and Save
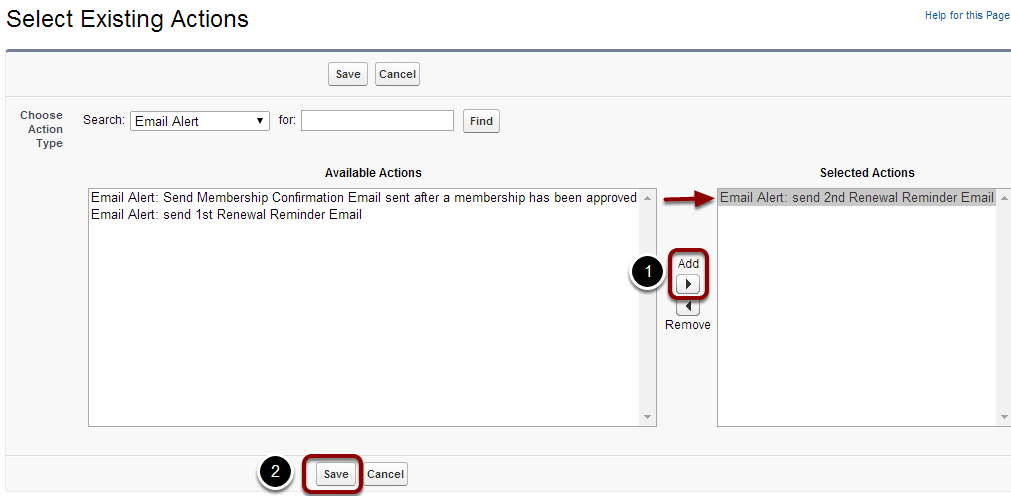

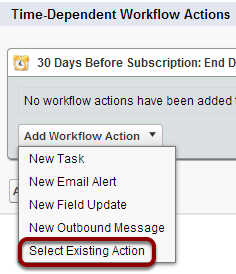
7.2. Select Tasks - Renewal Reminder Sent
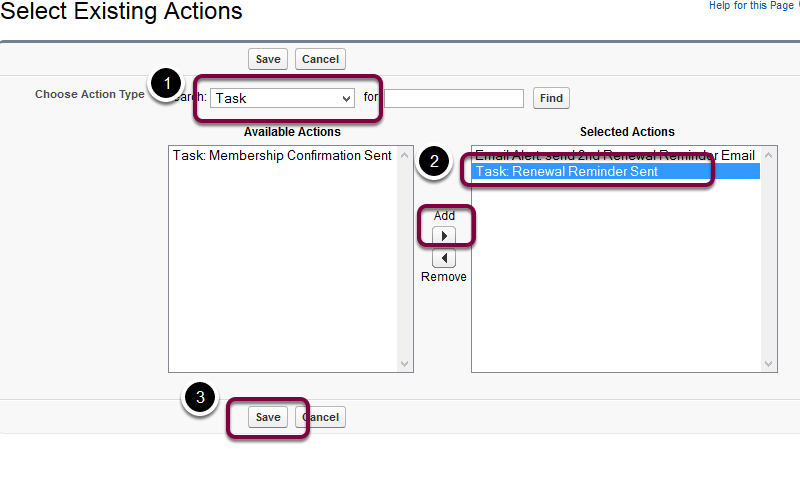
- Select Tasks from filter of options
- Select Task "Task: Renewal Reminder sent", Click on right arrow to move over
- Save
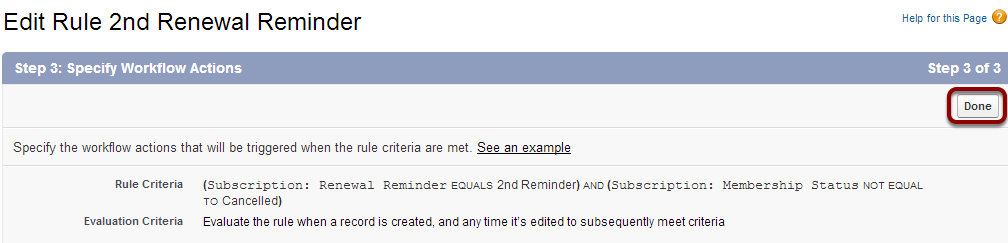
8.1. Select 'Activate' to begin the workflow process

8.2. Set 'Default Workflow User' and Save
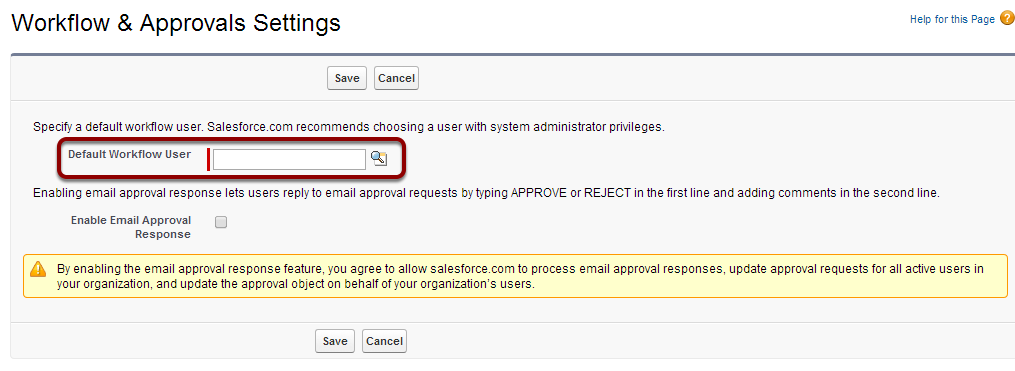
If a Default Workflow User has already been set, this step will be skipped.
9. Review email template for 1st Reminder [Open Setup, search for 'email templates' and select 'Email Templates']
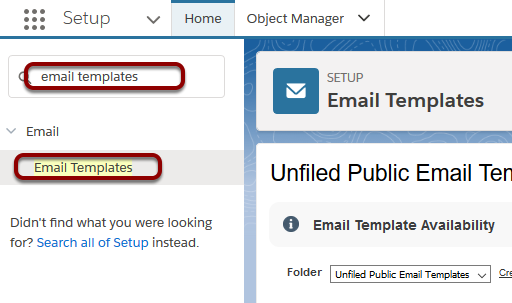
9.1. Select Payments2Us from the drop down Folder list
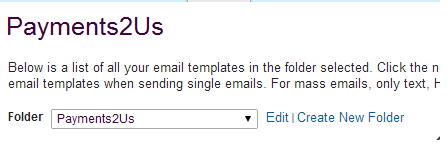
9.2. Scroll down to find ‘Renewal - 2nd Reminder’
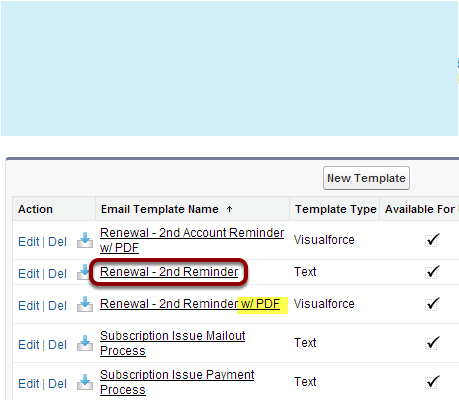
A template with a PDF attachment is also available.
9.3. Edit and test your template
