This workflow setup is required if you wish to send out a first automated reminder to Contact level members/subscribers.
Quick Steps:
- Clone Workflow rule "1st Renewal Reminder [ADD TIME BASED WORKFLOW]" and rename to "1st Renewal Reminder"
- Add Immediate Workflow Actions. Select Existing - Field Update "set 1st Reminder Due"
- Add a Time-Dependant Action. Set it to fire 30 days before subscription end date (or time period you would like).
Add Action - use existing workflow - "Email Alert: send 1st Renewal Reminder Email"
Add Action - use existing workflow - "Field Update: set 2nd Reminder Due" - Add Immediate Workflow Actions: Task - use existing workflow - "Renewal Reminder Sent"
- Optionally review and update the renewal email templates
1. Open Setup

1.1. Search for and select ‘Workflow Rules’

2. Read about Workflows and select ‘Continue’

This page can be turned off.
3. Select ‘1st Renewal Reminder [ADD TIME BASED WORKFLOW]’
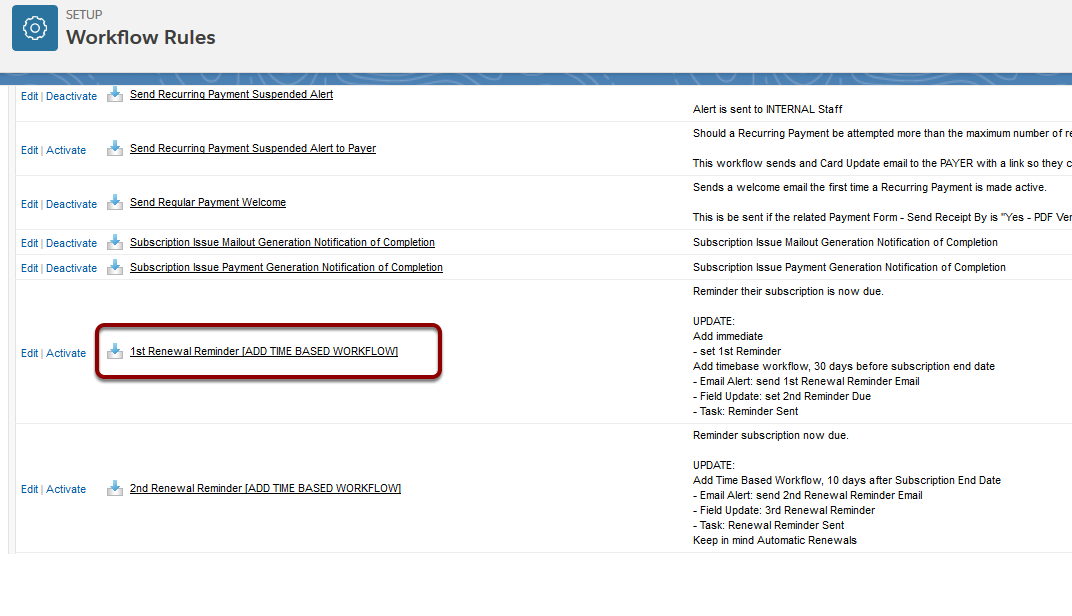
Open the circled rule
4. Select ‘Clone’

4.1. Re-name the workflow rule '1st Renewal Reminder' and select ‘Save & Next’

5. Select the ‘Add Workflow Action’

Select Add Workflow Action under the "Immediate Workflow Actions" Sections. Then 'Select Existing Action'.
5.1. Add existing field update - Set First Reminder Due

Then select Field Update from the Action Type and move "Set First Reminder" to the 'Selected Actions' and Save.

6.1. Set Time Trigger to '30 days before Subscription End Date' and Save
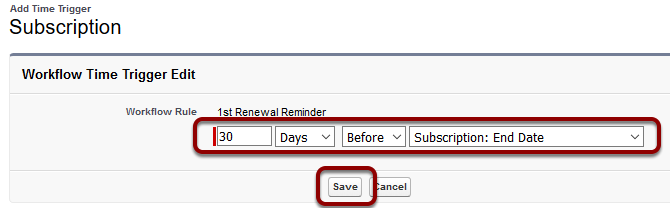
Note: You can change the number of days as required if you wish to give more/less notice.

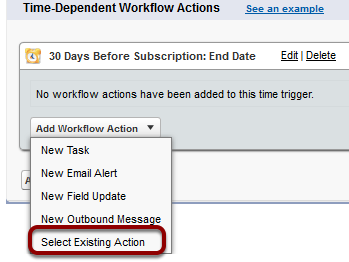

7.3. Add 'Email Alert: send 1st Renewal Reminder Email' and Save


This Workflow Action is set as a trigger for the 2nd Reminder.


8.3. Select Field Update: Set 2nd Reminder Due


Make sure you are NOT adding a time based workflow, but an immediate one
8.5. Select Task

8.6. Select Task: Renewal Reminder Sent


9.1. Select 'Activate' to begin the workflow process

9.2. Set 'Default Workflow User' and Save

If a Default Workflow User has already been set, this step will be skipped.
10. Review email template for 1st Reminder [Open Setup, search for 'email templates' and select 'Email Templates']
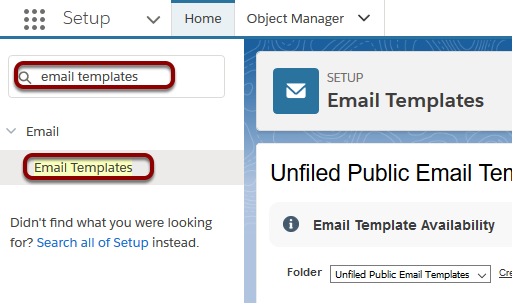
10.1. Select Payments2Us from the drop down Folder list
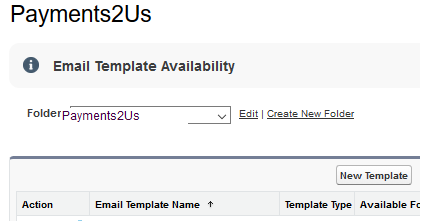
10.2. Scroll down to find ‘Renewal - 1st Reminder’
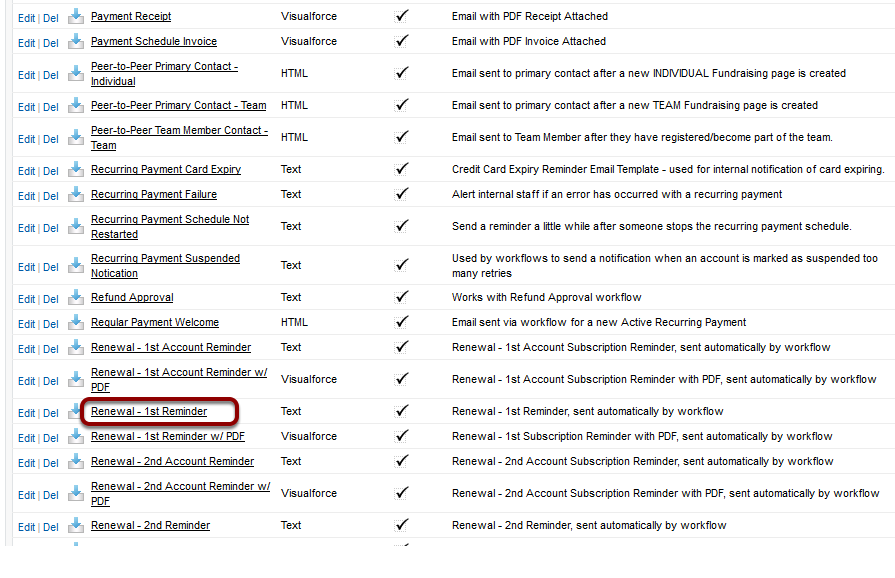
10.3. Edit and test your template
