1. Introduction to Direct Debits processing via Internet Banking
This option for Direct Debits processing is the most cost effective option. The process is similar to how many organisations pay employees or suppliers where they generate a CSV or ABA (Australian Banking Association) file and upload that to their Internet banking or bank supplied software for transacting the payment.
2. Overview
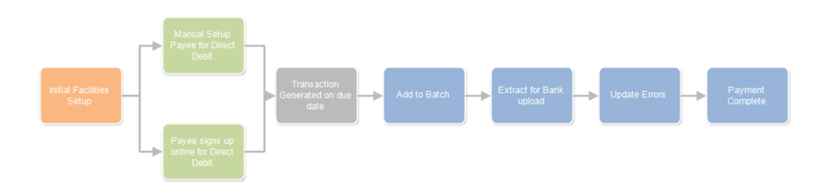
Once you have setup the Merchant Facility with the required Direct Debit fields and licensing options, the direct debit process overview is as follows:
- When a new person wants to pay by direct debit, setup their details in the Recurring Payments Tab with a new entry of type “Direct Debit”.
- The Recurring Payments processor runs everyday. It looks for payments that are due that day and creates a Payment Txn entry for the payment with a status of “Direct Debit Start”.
- When you are ready to process Direct Debit transactions, you create a new “Direct Debit Batch” and add all Payments Txn generated in step 2 above. This will change the Payment Txn Status to "Direct Debit Assigned Batch"
- The “Direct Debit Extract” process is run to create a text file containing all transactions in the correct format for uploading. This file is then uploaded into your Internet Banking Direct Debit upload facility and the transactions are processed through that.
This will change the Payment Txn Status to "Direct Debit Processing" - Should any transactions fail during bank processing (eg. Insufficient funds), then you need to locate the transaction(s) in Salesforce and Mark these as being in error. Should the errors happen more than the allowed retry count, then the transaction Recurring Payment will be marked as being in a suspended status and any related subscriptions/memberships will be canceled.
This will change the Payment Txn Status to "Error" - For some banks - Direct Returns file upload and processing is supported. See Check Errors - Import Returns
- Once all updates have been completed, the Batch is marked as complete and the Payee Recurring Payment is updated to reflect the successful payment. This will change the Payment Txn Status to "Payment Complete"