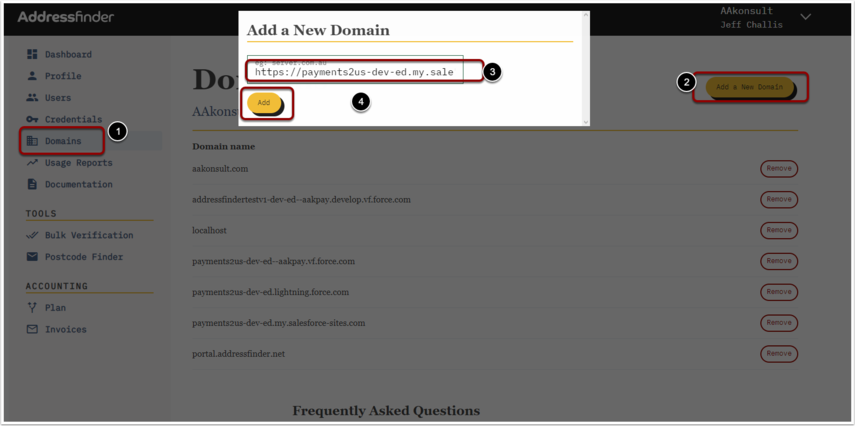Quick Steps:
- Sign up for a Addressfinder at Payments2Us Addressfinder
- Email support @ payments2us.com for a License Option key for Address Finder
- Enter key into Merchant Facility and select Address Finder as the Address Helper
1. Sign up for Addressfinder
The step of creating a free trial is only applicable if you have not previously been provided with credentials. If you already have access to Addressfinder, you can skip this step.
You can start a free trial of Addressfinder

2. Setup your Addressfinder Credentials
2.1. Sign into your Addressfinder Account
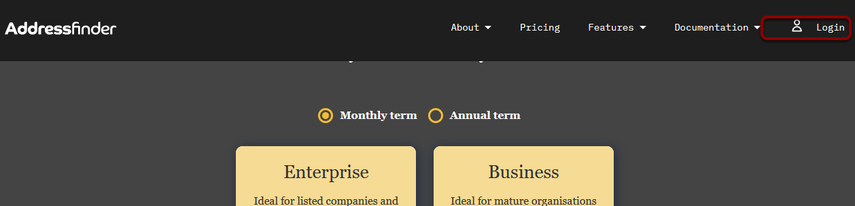
You will enter your email address.
After submitting your email, you will receive a link that will allow you to login.
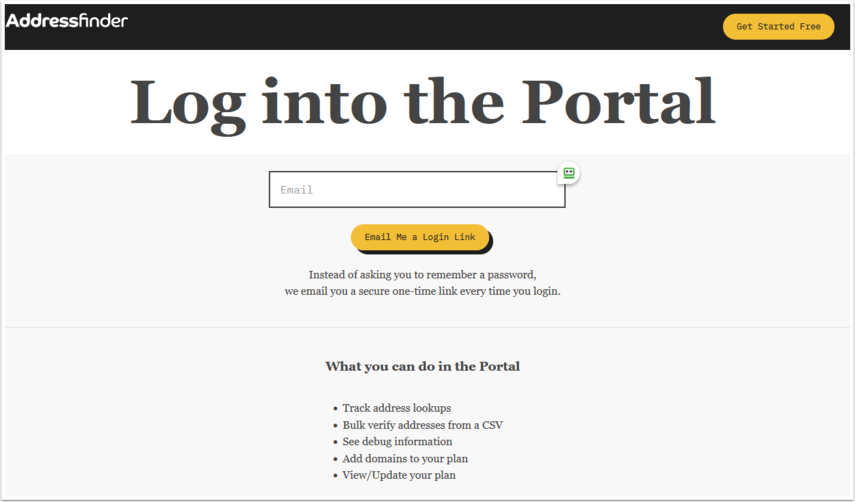
2.2. Copy the Addressfinder Key:Secret
- Click on the Credentials Tab (1)
- ONLY if you do not see an key/secret, press the "Create a New Key and Secret" (2)
- Copy the key. Paste into say notepad.
Then type a ":" (colon)
Then copy the Secret and paste that after the :
For our example below, this would look like RC......BD:MC.....LGW (where the ... are obfuscated)
The copied concatenation of key:secret is needed for the next step
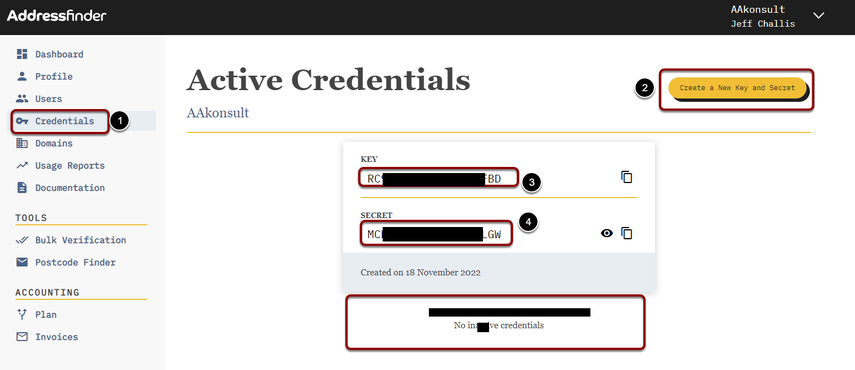
2.3. Update Salesforce with your Addressfinder Key:Secret
Navigate to the "Merchant Facility" Tab in Salesforce. Press GO button and and for Merchant Facility that you wish to have Addressfinder Auto complete enabled update the following:
- Set the Address Helper to Addressfinder
- Update the Address Password/Token to be your Addressfinder key:Secret (Note: this includes the colon).
- Leave the Address Helper URL as blank
- Select the types of Addresses you wish to Validate
Press Save
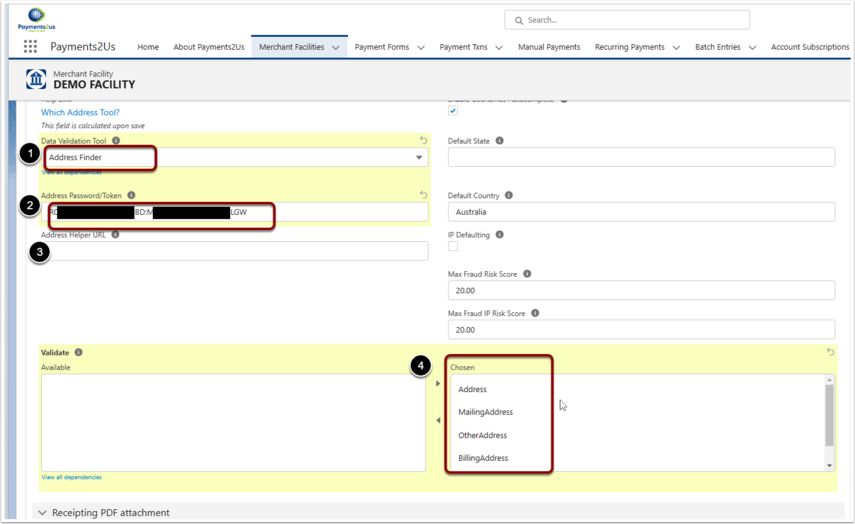
3. Update allowed Domains
3.1. Allowed Domains Overview
You must list all domains where Addressfinder will be accessed from. Failure to do this will result in Addressfinder not working.
3.2. List your public Force.com Sites URL
A Force.com Sites URL was created as part of the post install process and is setup on the Base Site URL on the Merchant Facility object.
Copy the Base Site URL.
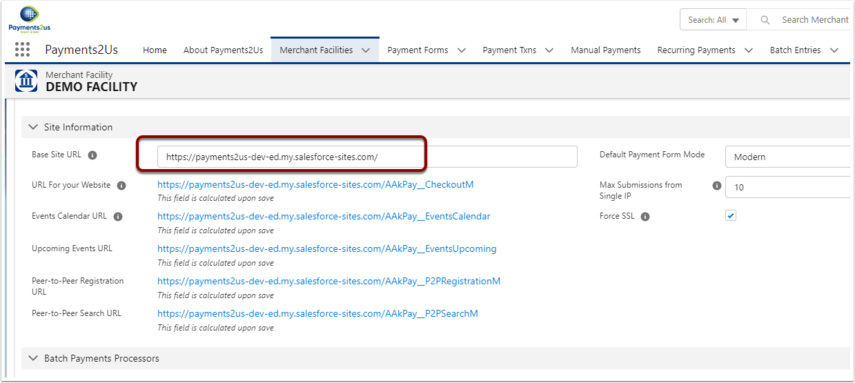
3.3. Add trusted Domain in Addressfinder Portal
- Click on the Domains Tab
- Press "Add a New Domain" button
- Paste your copied URL
- Press "Add" button