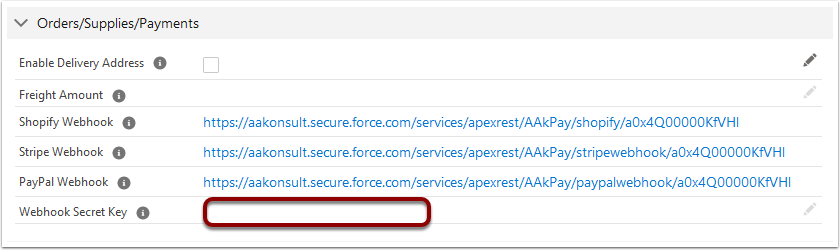This article only applies to EziDebit and Stripe Payment Gateways !
What is Network Tokenization:
Some payment gateways support network tokenization, which lets you to keep charging a card even after the card has expired and this happens because the expiry date is automatically updated by the payment gateway on their systems against that token. This means that you do not need to ask your donors to update their card details for reasons related to card expiry.
Commonly Asked Questions and Answers
Below covers some common questions we get asked -
Q1. Why is the credit card expiry date missing on the Recurring Payment / Payment TXN inside Payments2us?
Ans. Although the card expiry date is captured at the time of the transaction, payment gateways that support network tokenization do not send this to Payments2us and simply return the billing token. The billing token is then automatically updated at the payment gateway with the correct expiry periodically, whenever they fetch this information from the card issuer. Hence, the card expiry date fields will show blank in the Recurring Payment / Payment TXN fields of Payments2us.
Q2. “Do I need to send card update emails to donors using these payment gateways that support network tokenization” or “Why am I sending card update emails to donors if our gateway uses network tokenization”?
Ans. If your payment gateway supports network tokenization, the card details are automatically updated on their end without needing manual updates inside Payments2us (as explained in Q1 above). The expiry date fields inside Recurring Payment / Payment TXN are then blank. Hence, in this case, the automation that sends these automated card-expiry emails 7 days before card expiry will simply not get triggered for these cards i.e. your donors will not receive any card update emails. The card will continue to be charged successfully.
Note: If your payment gateway supports network tokenization, but your payments are failing for reasons suspected to be related to card expiry, please contact the payment gateway directly for support and not Payments2us, because we do not have visibility into how they handle cards, tokens, and their expiry internally.
Payment Gateways and Relevant articles with further details on this functionality:
Ezidebit: https://www.ezidebit.com/en-au/blog/2021/what-is-network-tokenisation
Stripe: https://stripe.com/guides/understanding-benefits-of-network-tokens#what-is-tokenization