- Refunds can be given for any credit card, EziDebit Direct Debits or PayPal transaction
- The maximum amount that can be refunded is the amount of the original transaction. This is the sum of all refunds for that the original transaction.
- Credit card numbers are not required because the details are calculated from the tokenised details from the original transaction.
- Refunds are designed to work with the Salesforce Workflow Approvals. As this process is unique for each organisation, workflow approvals need to be setup by your administrator or you can engage Payments2Us Professional Services for help - email info@payments2Us.com.
For a simple approval process to manage approvals, see How to setup a Simple Refund Approval Process
NOTE: The refund does not happen until the "Approved" checkbox has been selected or updated by a workflow rule.
EziDebit Specific notes
- You can only refund a transaction once it has been settled. This is typically with the day for Credit Card transactions and between 2 and 5 days for Direct Debits
- You can only do ONE refund per original transaction
- The BankReceiptId uses the value from "Payment Confirmation No." (AAkPay__payment_txn_no__c) field and PaymentId use the value from "TxnRef" (AAkPay__dpsTxnRef __c). One of these values needs to be present in order to do a refund. These values are automatically assign as part of the normal transaction processing.
Authorize.Net Specific Notes
- You need to select the "Void" transaction and enter the full amount if performing a refund before the transaction is settled (normally within a 24 hour period)
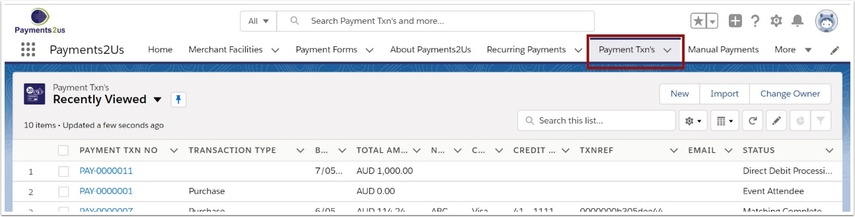
2. Search for the transaction with any field using the alphabet

3. Select transaction to be refunded
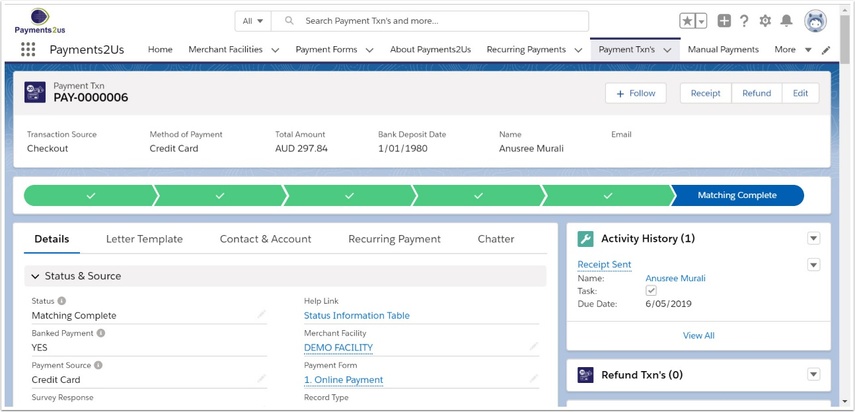
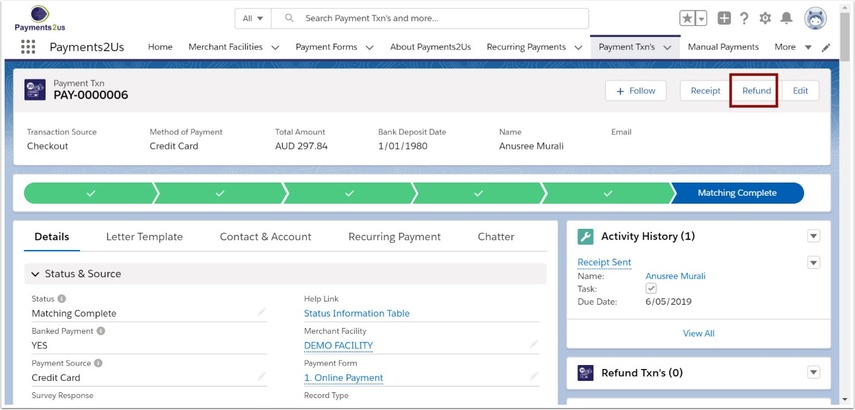
5. Enter details for refund and select CONFIRM
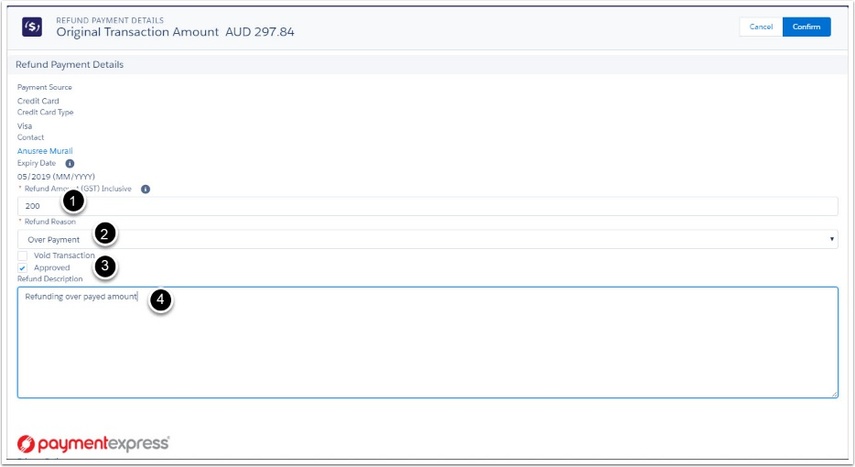
- The refund cannot be more than the amount paid
- Reason for Refund
- The refund will not proceed if the Approved checkbox is not ticked
- A valid reason must be entered
6. Check refund transaction
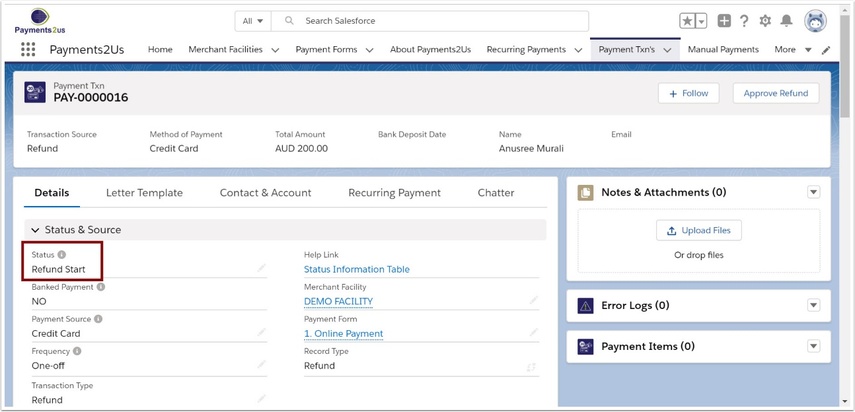
When checking the transactions you need to check the status for "Receipting Complete" or "Matching Complete". If the status is "Refund Start", then make sure the "Approved" checkbox is selected and refresh the browser as it can take a few moments for the request to complete.