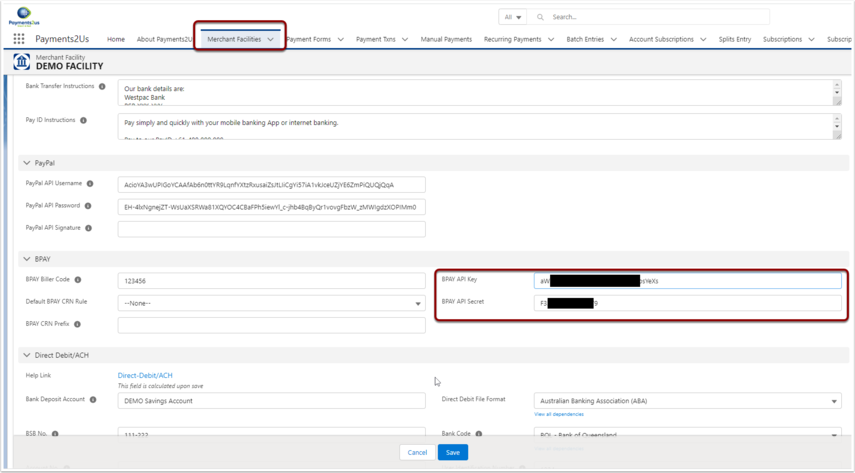1. Register and Login for developer access
Navigate to the BPAY Portal site: https://www.developers.auspayplus.com.au/bpay/ and signup.

2. Create an App
- After logging in, click on the drop down menu arrow of My Apps
- Select "BPAY" and create a new one
- Enter{Yourcomanyname}Payments2Us and Save
- This creates a BPAY app for Sandbox.

3. Request BPAY for Production
Scroll down to the support section, click Request for production.

4. Complete the BPAY Onboarding Request Form
- You will need to have access to: Generate BPAY CRN
- Your organisation would likely be: BPAY Scheme Participants
Should you have questions about the BPAY On-boarding process, first check the BPAY Support Q&A. Please do NOT contact our support as we are NOT BPAY - This is a different organisation to us. The access to the API's and on-boarding process is outside of our control.
We do know the on-boarding process is NOT automatic/instantaneous and you will need to await the details from BPAY Operations.
4. After your onboarding is approved, enter credentials into Salesforce
4.1. Pre-production vs. Production
When BPAY first responds, they are likely to provide you with a Pre-production (Sandbox) key. This key begins with BPPC.
From version 9.4 (approx late Feb 2023) onwards, you can use this key with the "Environment" field on the Merchant Facility is set to "Sandbox".
For Production, you will need to ensure with BPAY that you have the Production Keys. This will likely require a separate request to BPAY.
- Production Keys begin with : BPP- and MUST be used with the Environment on the Merchant Facility set to Production
- Pre-Production Keys begin with BPPC- and MUST be used with the Environment on the Merchant Facility set to Sandbox

4.2. Check Generate CRN Enabled
Ensure the "Generate BPAY CRN" is enabled in your BPAY Portal. Please note that "Sandbox Generate BPAY CRN" is NOT correct.
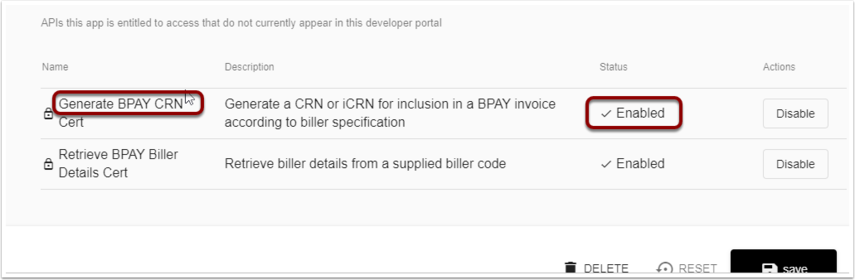
4.3. Locate your BPAY Key and Secret
Log back into the BPAY Developer Portal https://www.developers.auspayplus.com.au/bpay/
- From the My Apps drop down menu, click BPAY
- Then select the App you added previously
- If no API Keys exist, press "Add Keys" button
- You will copy the key for entry into Salesforce
- You will copy the Secret for entry into Salesforce
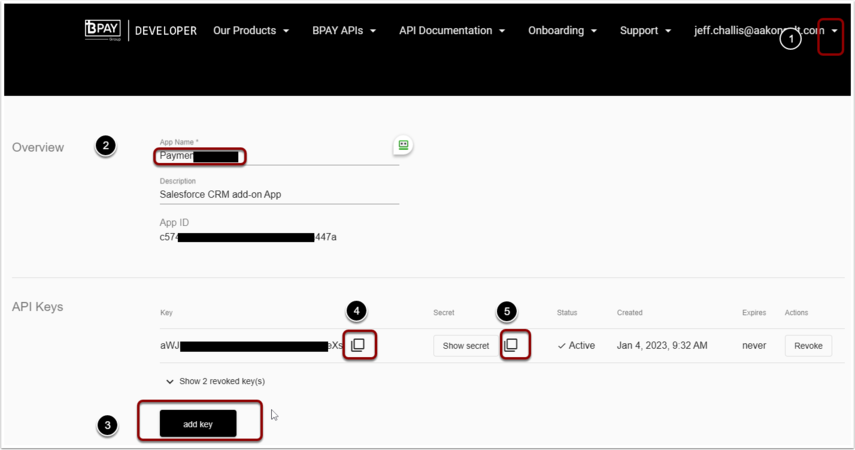
4.4. Updating Salesforce with BPAY App Key/Secret
In Salesforce, locate the Primary Active Merchant Facility
Then update the BPAY API Key and BPAY API Secret fields that were copied from the previous step.
We do recommend updating all Merchant Facilities to have these details active, but as a minimum the primary/active needs to have these details entered.
If you cannot locate these fields on the page, ask your Salesforce administrator to add them to the page layout.
Make sure the correct key is copied. Please see Pre-production vs. Production.
Also make sure the Environment setting on the Merchant Facility matches the Pre-production vs. Production.
Please review step Pre-production vs. Production above