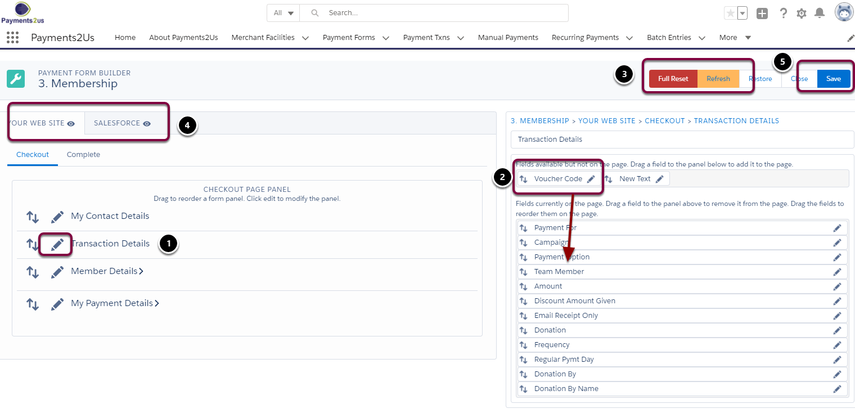1. Overview of Voucher Code entry on Checkout Form
In order for a Customer/Member/Event Attendee to be able to enter a Voucher Code, the field must first be added to the Checkout Form.
Before the Voucher Code can be added to the Checkout form using the Payment Form builder, it first needs to be added to the appropriate Field Set. The adding of Voucher Code to fieldset (step 2 in this procedures) is only required once.
Keep in Mind: Once a Voucher Code is added to a fieldset, it will appear on any form if the the Refresh button is pressed on the Payment Form builder.
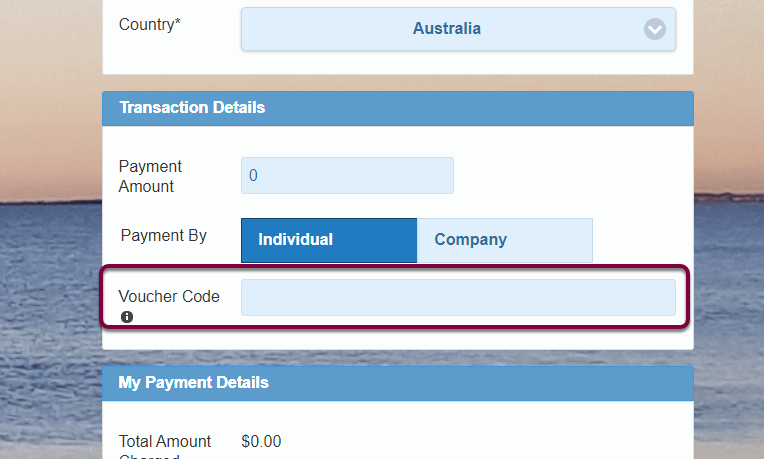
2. Adding Voucher Code to Field Setup
- Click on setup cog
- Type "Object Manager" into the search
- Select "Object Manager" menu option
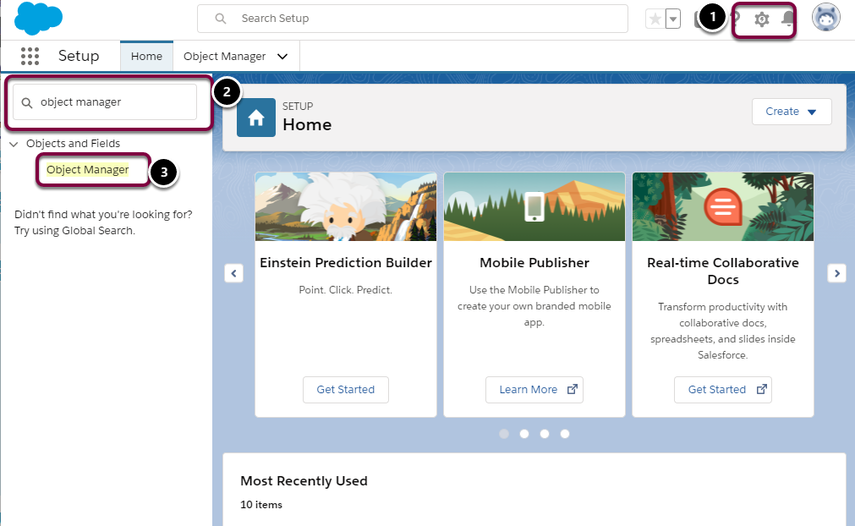
- Quick Find "Payment Txn"
- Click on “Payment Txn”
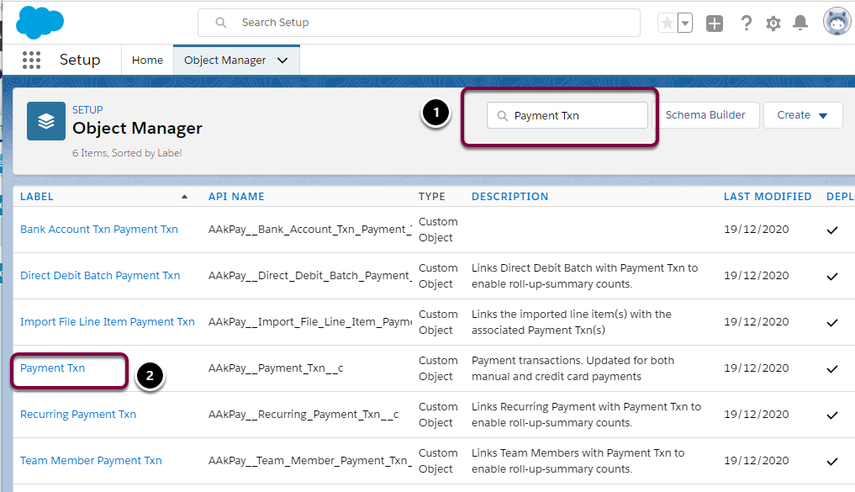
- Select "Field Sets" tab
- Quick Find "Transaction"
- Select "Edit" on the drop down menu item for "checkoutTransactionDetails".
Note, other Field Sets (checkout form sections) also allow for Voucher Code to be selected/entered. This discount amount applied only shows in the "Transaction Details" section.
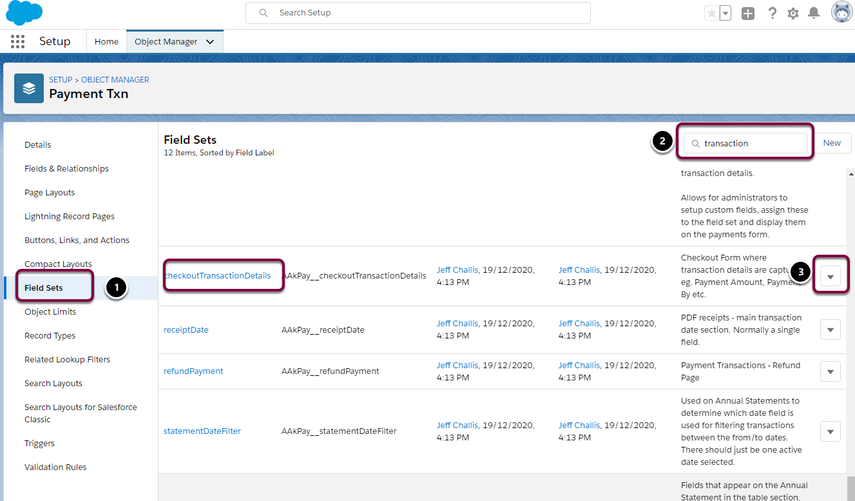
- Drag Voucher Code form the Available fields onto the selected fields section.
- Press SAVE button
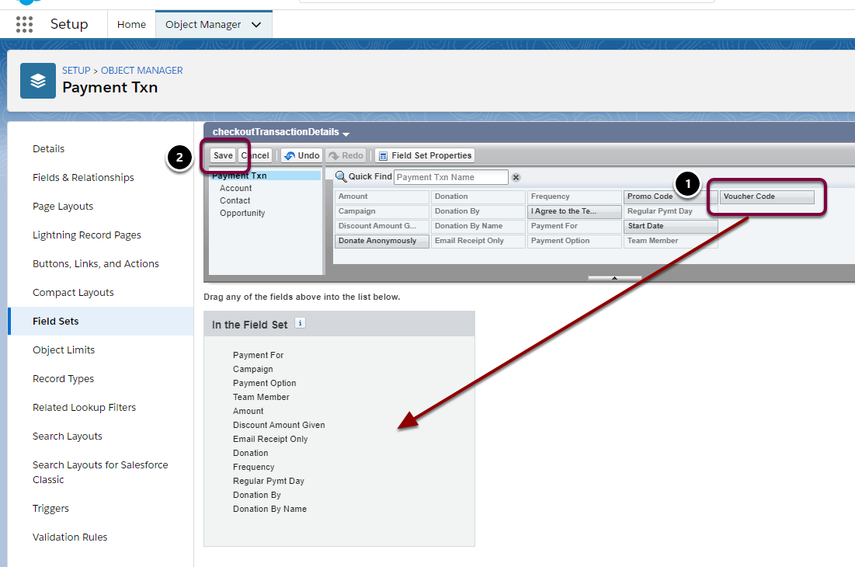
3. Add Voucher Code to Payment Form
From the Payment Form Tab (1), click into the Payment Form (2) you wish to Add the Voucher Code to.
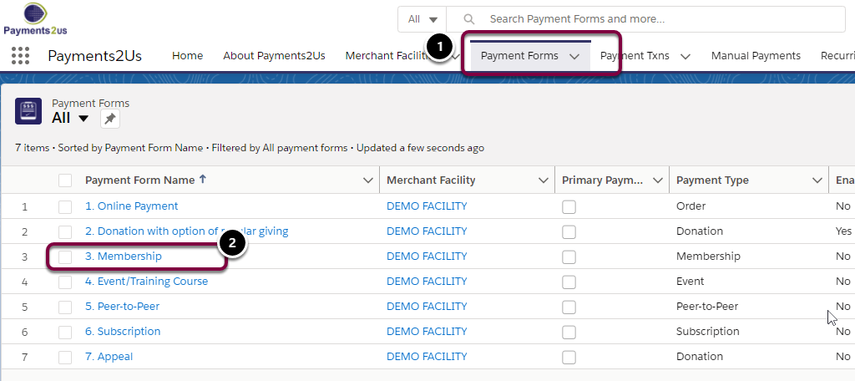
Press the Payment Form Builder button
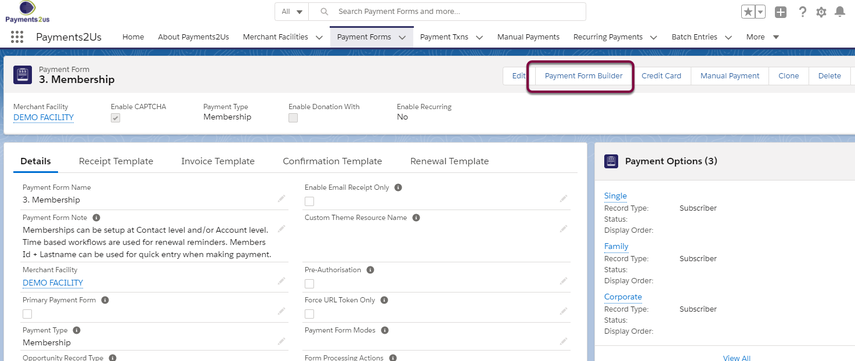
- Click on the pencil icon next to Transaction Details (of if you enabled Voucher code against another field, then that section)
- Drag the Voucher Code onto the layout
- If the Voucher Code does not appear, you may need to do a Refresh or Full Refresh
- If you want to have ability to enter Voucher Codes for internal Salesforce users, you will need to click on the "Salesforce" tab and then repeat items 1/2 above
- Save the form updates