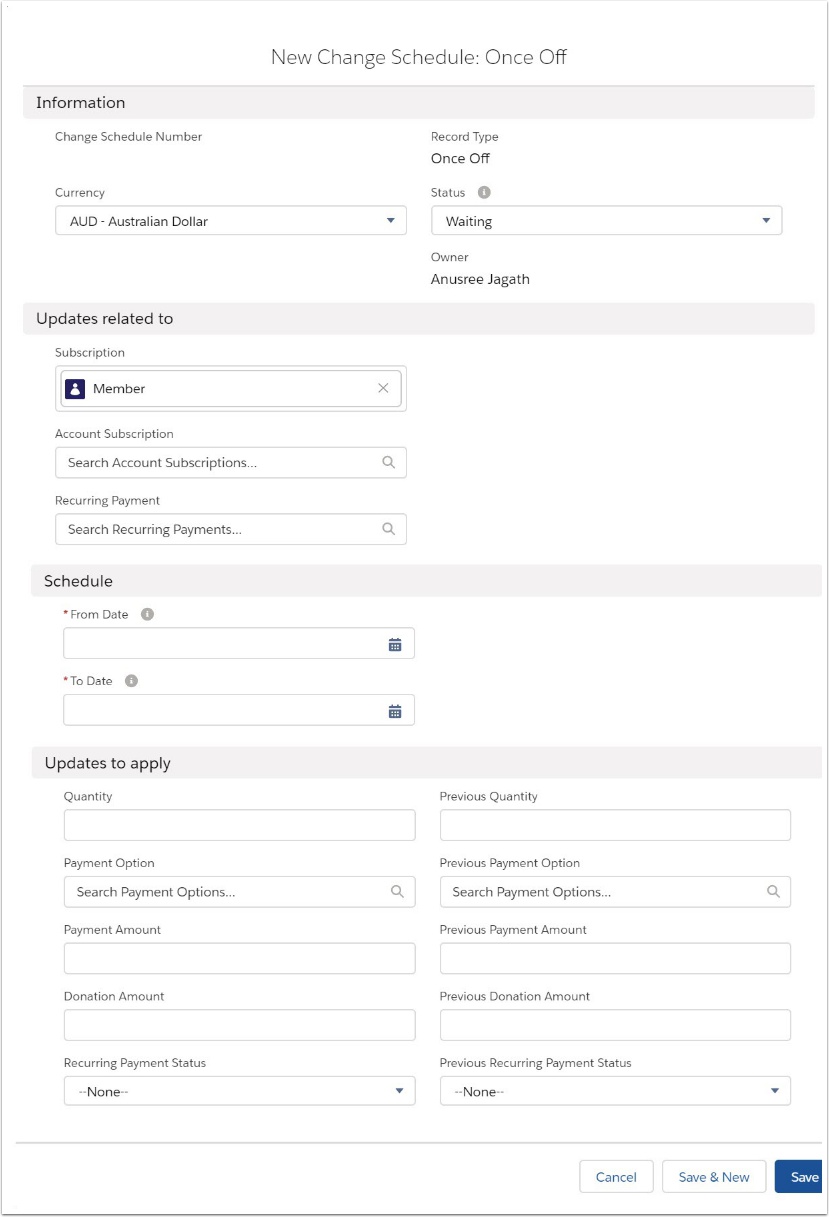Change Schedules
Change Schedules provide the ability for membership/subscription updates to setup to scheduled ahead of time. On the schedule date, an automated process will apply the updates requested.
The types of schedules that are available are:
-
Once off:
This allows for a person to book a schedule that will occur on a particular date and will be restored back to that option once that date is completed. For example, in a wine club, someone may update their order quantity from 1 to 2 during the month of December, then have it restored to 1 for January. -
Ongoing:
This option will apply a permanent update effective on the from date. An example of this might be for a wine club subscription where someone asks for their order to be change from a white pack to a red pack from the beginning of next year. -
Recurring:
The Recurring Option allows for schedules to be setup that occur every year. The option is very similar to the Once off option, but will continue year after year. An example of this option is for a wine club subscriber that has Whites every Summer and Reds for every winter.
Change Schedules can be setup and related to the follow areas:
- Recurring Payments
- Account Subscriptions
- Subscriptions
1. Creating a Change Schedule
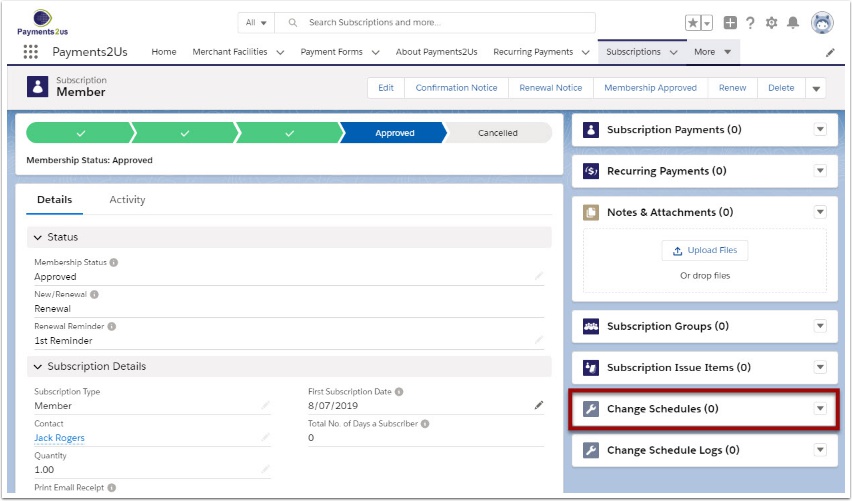
Locate the particular record you wish to apply the Change Schedule for. These are available from the following tabs:
- Recurring Payments
- Account Subscriptions
- Subscriptions
Classic - Once you have clicked into the record, scroll down to the related list for Change Schedules and press the "New Change Schedule" button.
Lightning - Once you have clicked into the record, select the 'Change Schedules' tab from the right side.
1.1. Select the Appropriate Change Schedule Type
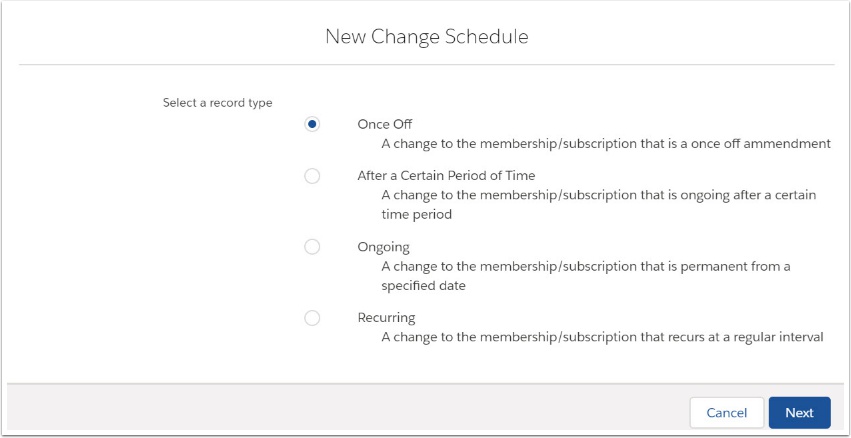
Please see the overview of this procedure for more information about the Change Schedule Types available.
1.2. Enter Change Schedule Details and SAVE