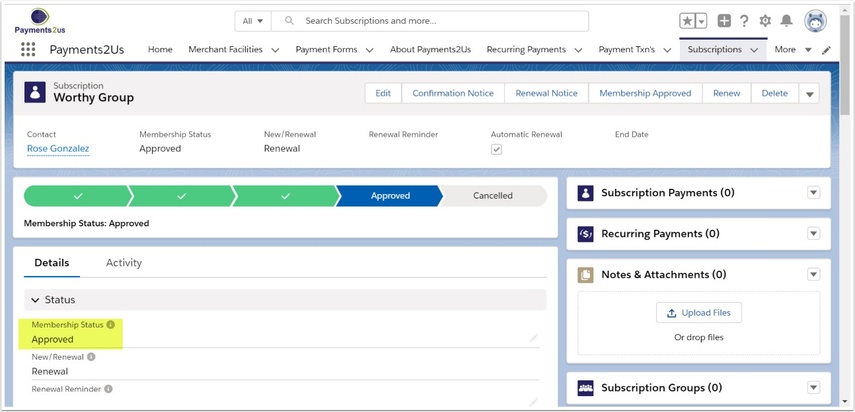Some organisations have a requirement for all new members to go through an approval process. This may involve submitting a list of new members to the Board/Board of Management for approval.
Text for confirmation email can be found at Merchant Facilities > Payment Forms > Membership
1. Activate 'Membership Confirmation' workflow
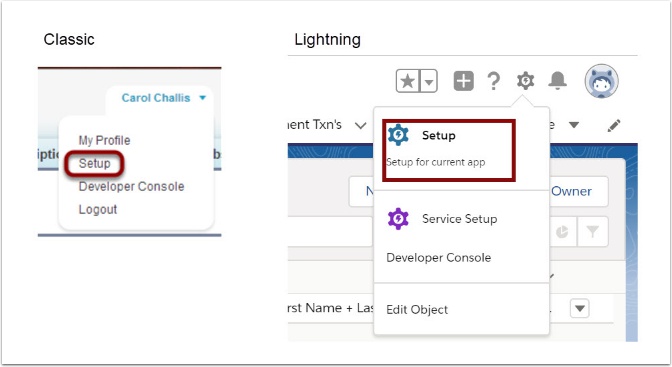
1.2. Select 'Workflow Rules'
Classic - Setup > App Setup > Create > Workflow & Approvals > Workflow Rules
Lightning - Setup > Process Automation > Workflow Action > Workflow Rules

1.3. Read about Workflows and select ‘Continue’
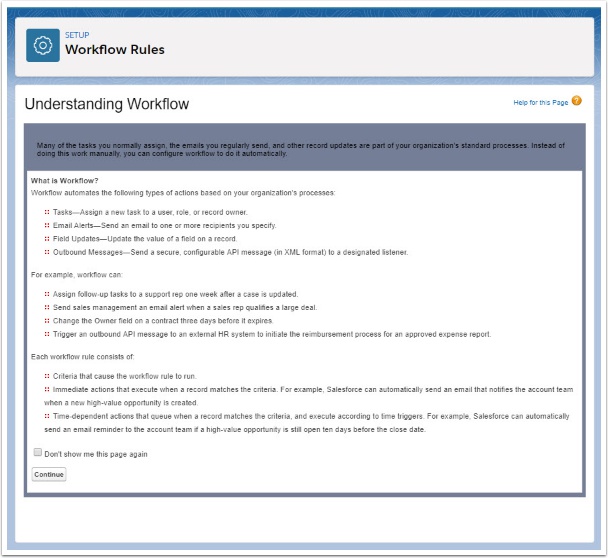
This page can be turned off.
1.4. Use the alphabetical look-up to find ‘Membership Confirmation’
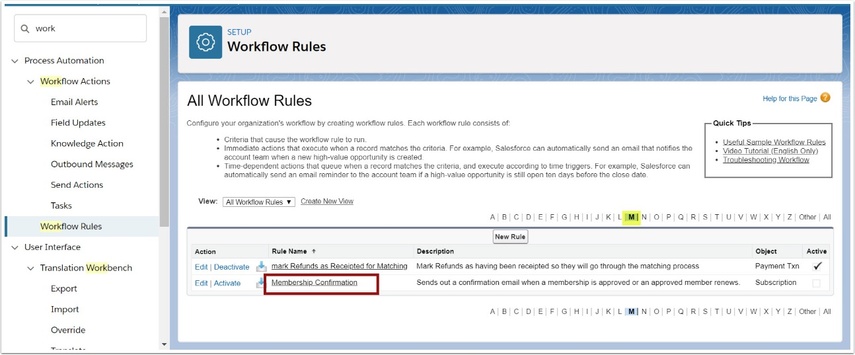
1.5. Select ‘Activate’
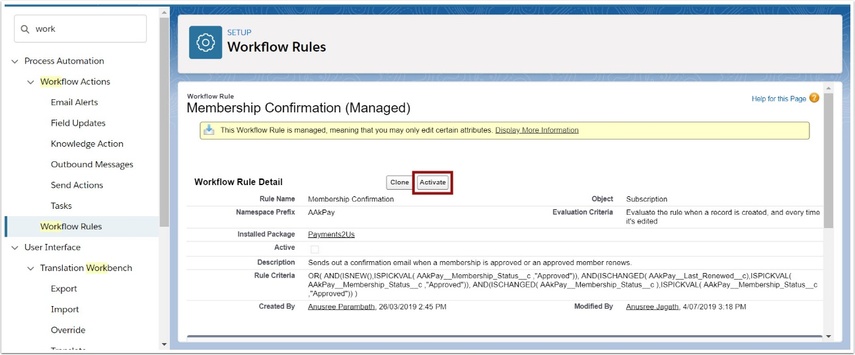
2. Check confirmation email
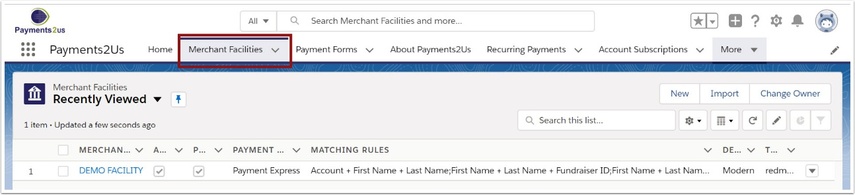
2.2. Select Payment Forms and select your form

2.3. Edit your Membership Confirmation Text and SAVE
Select the Confirmation template tab and edit your Letter Text and SAVE
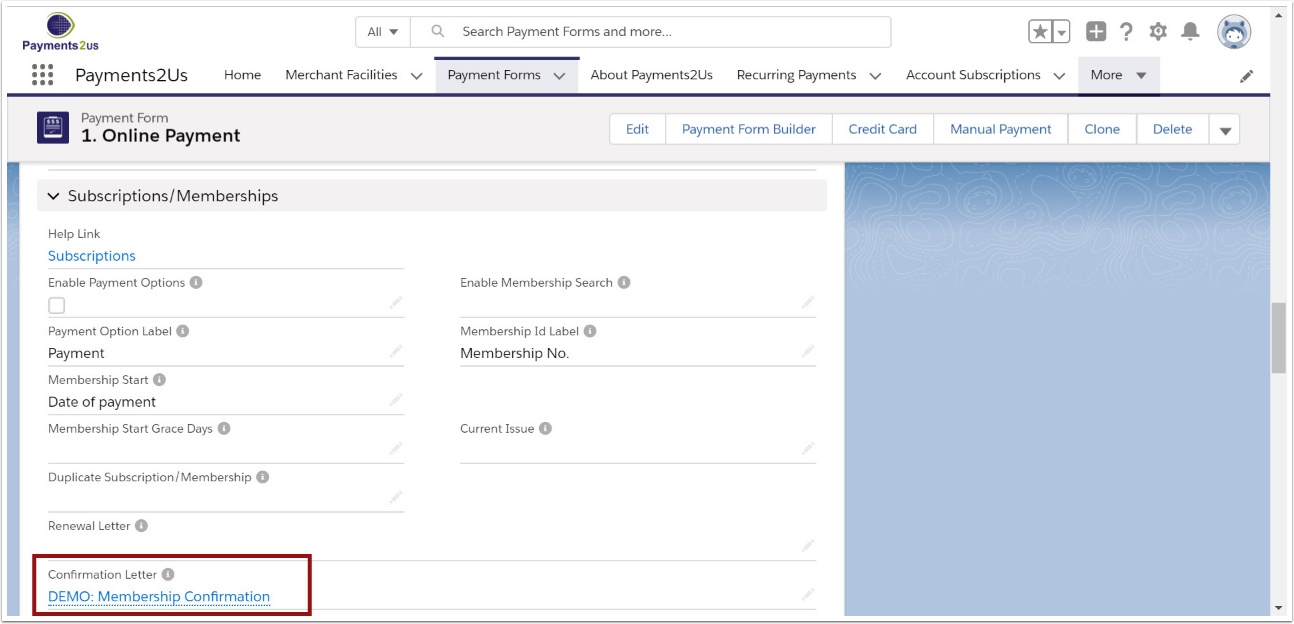
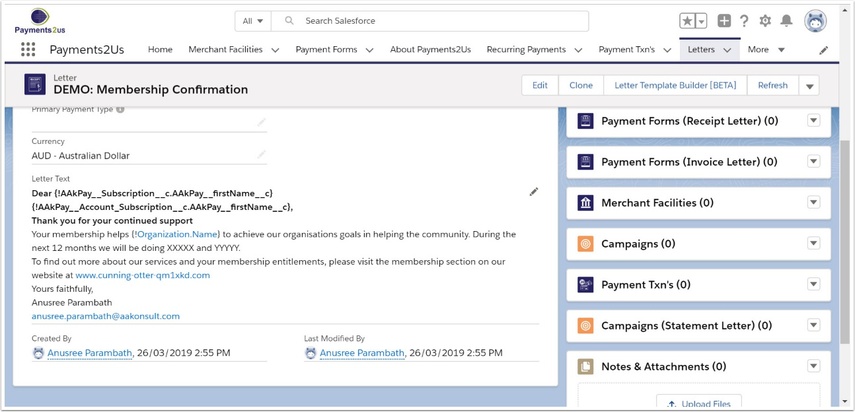
3. Check Confirmation - Body Text
The Membership Confirmation email includes a PDF document. The text in this PDF document needs to be updated to reflect your organisations words.
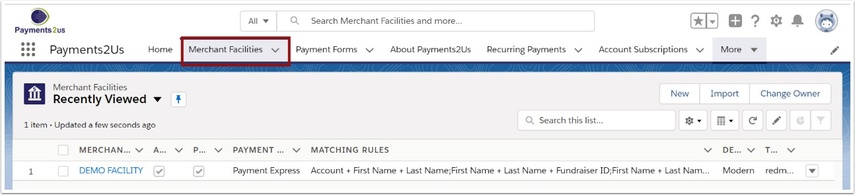
The Merchant Facility tab can be found within the Payments2Us menu (Top right picklist in Salesforce - Select Payments2Us), or it can be found under the "More" at the end of the tabs. (In Salesforce Classic - It can be under the "+" at the end of the tabs)
Once you have clicked on the Merchant Facility Tab, select the appropriate List view (Example - "All Merchant Facilities") and click into Merchant Facility you wish to update.
3.2. Select Payment Forms heading
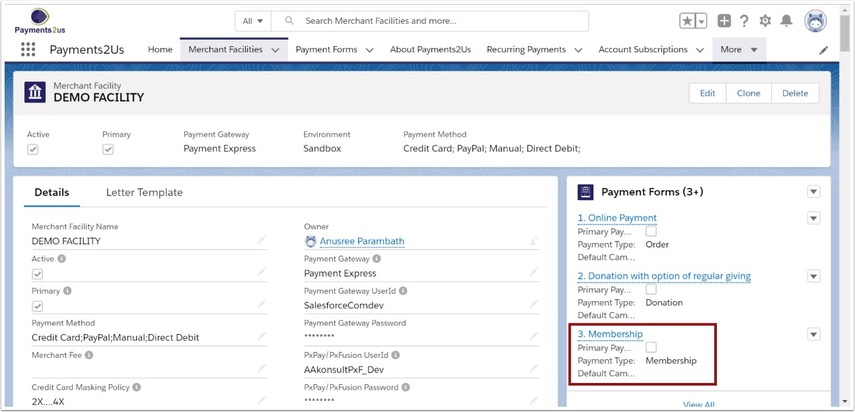
Classic - Scroll down to the Payment Forms related list. Click into the Payment Form you are using for Memberships/Subscriptions
Lightning - Click into the Payment Form you are using for Memberships/Subscriptions
3.3. Edit Confirmation Text

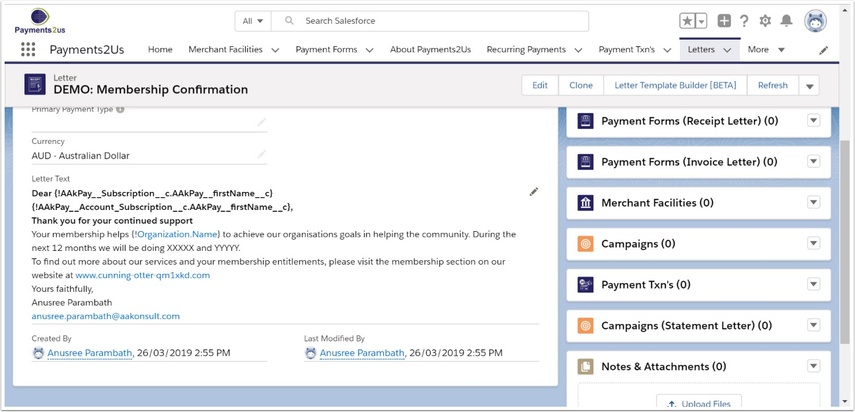
If using mail merged fields, we recommend go through the standard Salesforce email template setup - design your email based of the "Account Subscription" or "Subscription" object. Then copy/paste the email body text with the mail merged fields back into this area.
4. Approve memberships
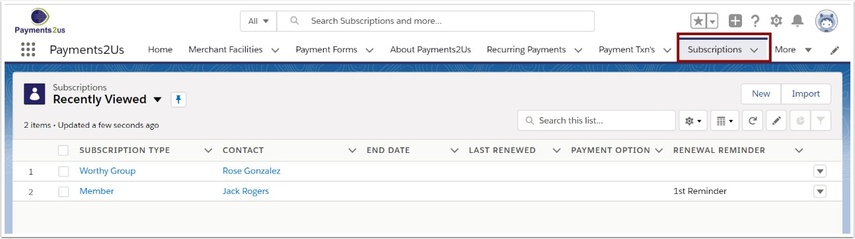

4.3. Select subscriptions/memberships that have been approved using the check boxes
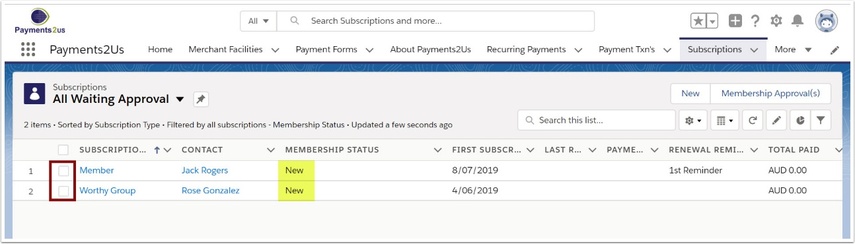
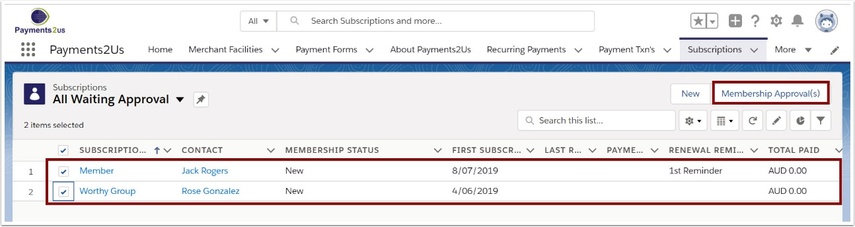
4.5. Confirm & OK your action

Select Process
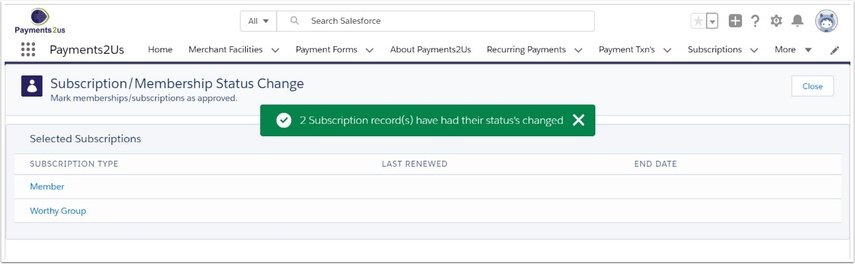
- This will approve the memberships and send out a confirmation email.
- Text for confirmation email can be found at Merchant Facilities > Payment Forms > Membership
4.6. Check membership status