Some countries allow the merchant to recover the fee’s charged by the credit card companies.
From version 8.10, surcharges can be added to any Payment Method.
Important notes:
Surcharges is currently NOT available for:
- Manual Payments
- Peer-to-Peer Fundraising Registration Payments
- DataTrans Payment Gateway
Limited functionality is available where surcharge amounts are calculated, but the opt-in/opt out functionality is not available. For the below modules, surcharge is calculated and added when Enable Surcharge is set to "Yes - Enforce", or "Yes - Optional Selected"
- Batch Entry
- Transact Payment
For PayPal Recurring
- If adding surcharges for PayPal Recurring, we recommend cloning existing Payment Form and then adding surcharge against the new one. PayPal does NOT allow for existing Recurring Payments to be adjusted by the new Surcharge values, so by using a new Payment Form, the surcharges will apply to new sign ups from now on.
- The Payment Form used for determining if Surcharges applies to is the Payment Form used in the Webhook and NOT the one linked to the Recurring Payment - This is currently under review
For Stripe SCA, Windcave PxPay, DataTrans, we recommend:
- Having the same surcharge fee for all payment methods and card types. This is due to these payment gateway forms being hosted and the card selection/payment method option happening outside of the Payments2Us Checkout.
- Having the Surcharge Option as "Yes - Enforce" or "Yes - Optional Selected"
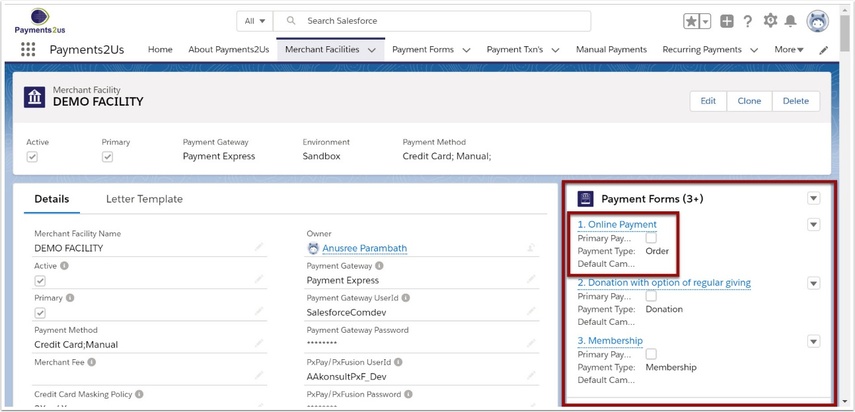
Select the required option from "Enable Surcharge". Options that are available are:
- No. This means do not charge a surcharge
- Yes - Enforce. A surcharge is always calculated and added. The person on the checkout form cannot option opt in or out. T
- Yes - Optional Selected. This option would normally be used by a Not-for-profit where the donor has the option to cover the surcharges or not. Selecting this option will show the field on the checkout form and will pre-selected it.
- Yes - Optional Not Selected. This option would normally be used by a Not-for-profit where the donor has the option to cover the surcharges or not. Selecting this option will show the field on the checkout form and will NOT selected it. The donor would have to click the button to cover the Surcharges.
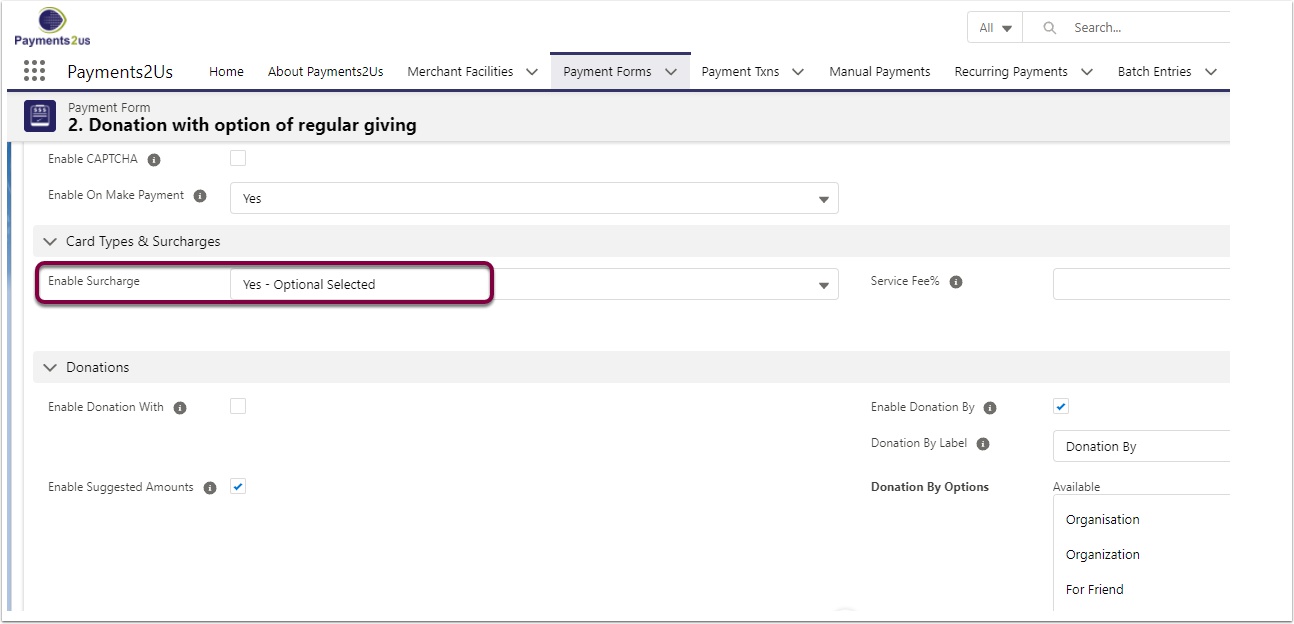
If Enable Surcharge has either "Yes - Optional Selected" or "Yes - Optional Not Selected" then the checkout form will have the "Cover Transaction Fees" checkbox shown.
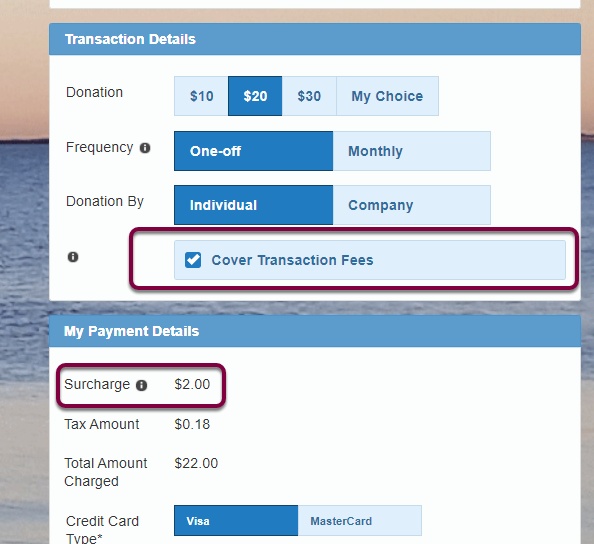
3. Add Surcharge Rates
From the Payment Form, select "New" from the "Surcharges" Related list
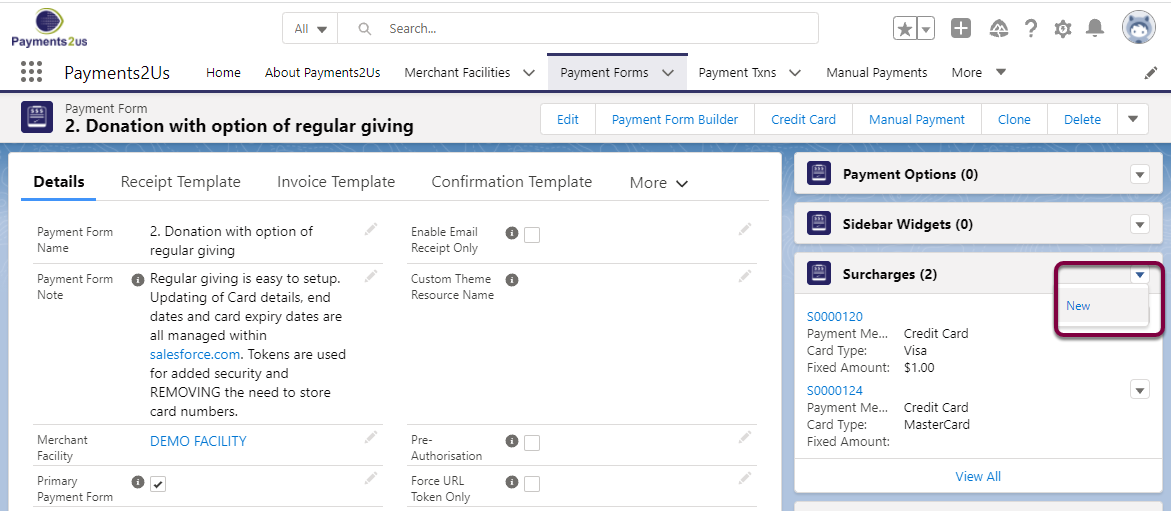
4. Enter the surcharge surcharge details
Surcharges can with a fixed amount and/or a percentage.
When calculating the Surcharge, the percentage is calculated from the transaction amount and is then the fixed amount is added.
For example, if the transaction amount is $100, the percentage is 2.75% and the $5. The surcharge is ($100 * 2.75 = $2.75), then $5 is added. The Surcharge would then be $2.75 + $5 = $7.75.
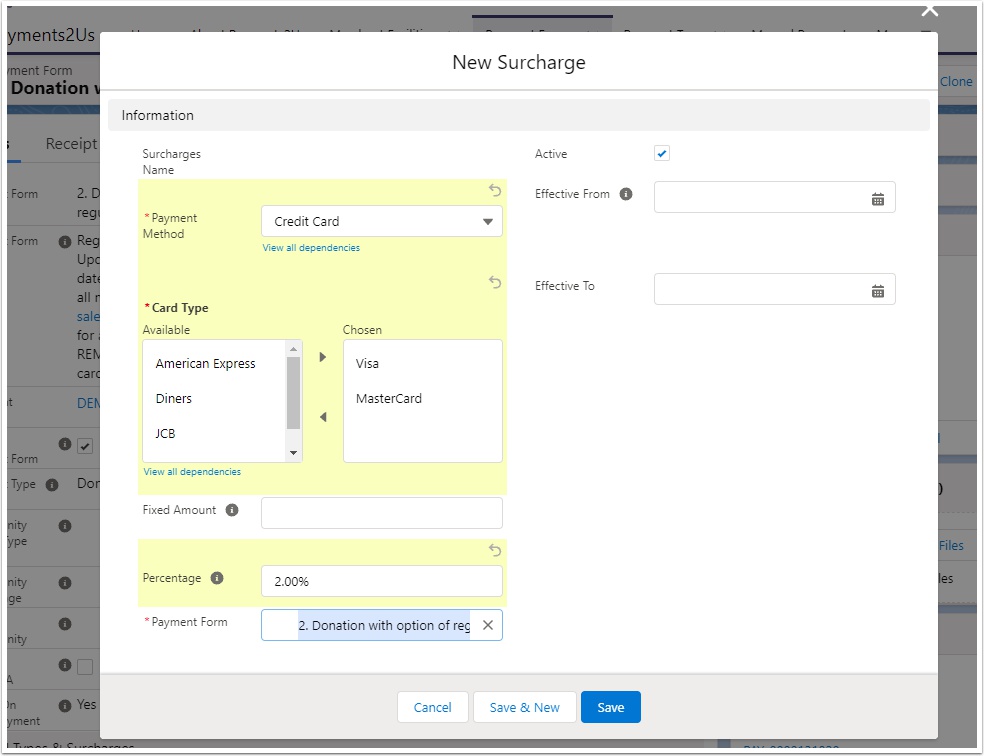
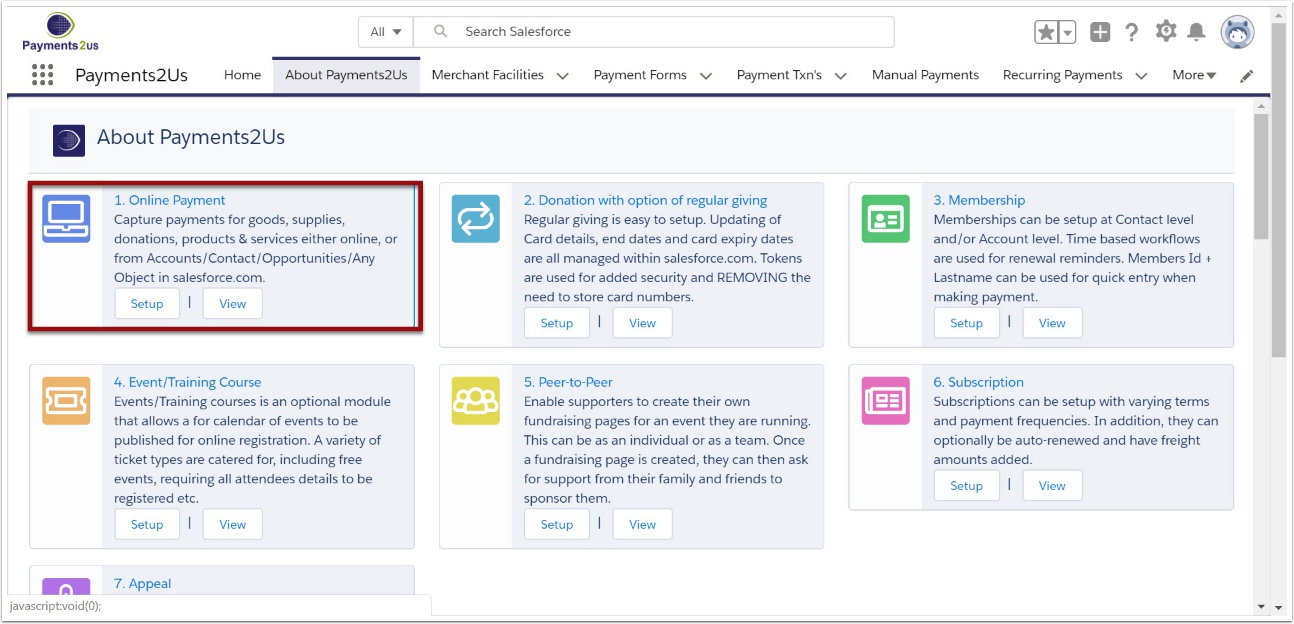
6. Test the surcharge application in your form
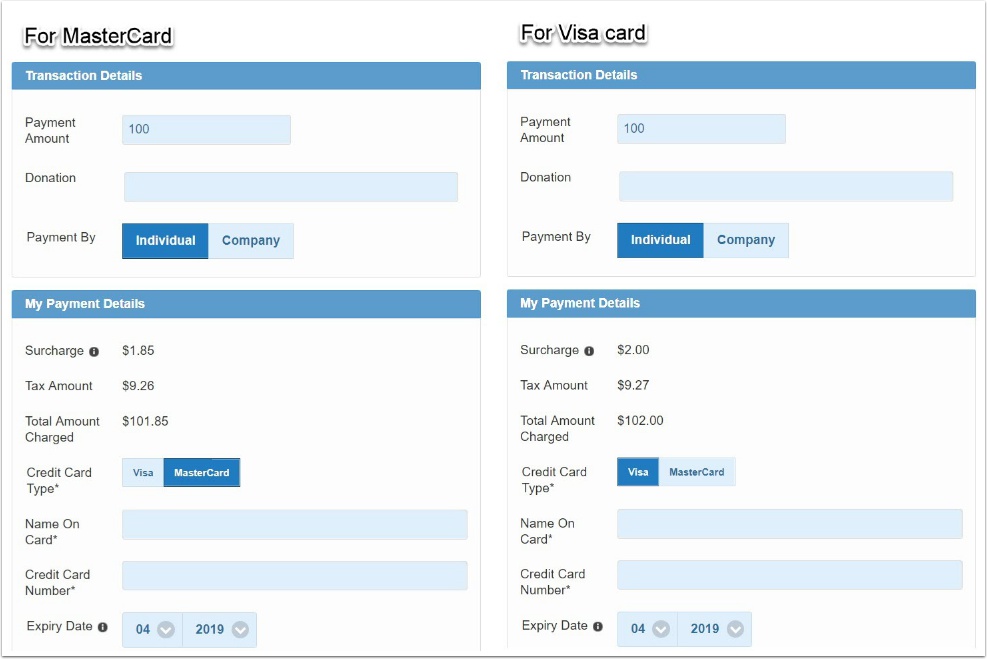
The surcharge is calculated when the type of credit card is chosen.