1. Enter payment gateway credentials
- Click on the Merchant Facility tab
- Change the filter to "All Merchant Facilities"
- Click into the one you wish to setup/assign the credentials to

1.2. Enter payment gateway credentials
- Select "EziDebit" as the Payment Gateway
- Enter the EziDebit Supplied "Public Key" into the "Payment Gateway User Id" field
- Enter the EziDebit Supplied "Digital Key" into the "Payment Gateway Password" field
- Set the environment to Production (live) or Sandbox (test)
Note, the username password are NOT the ones you use to log into the EziDebit online portal. Please contact EziDebit for the Digital keys for integration.
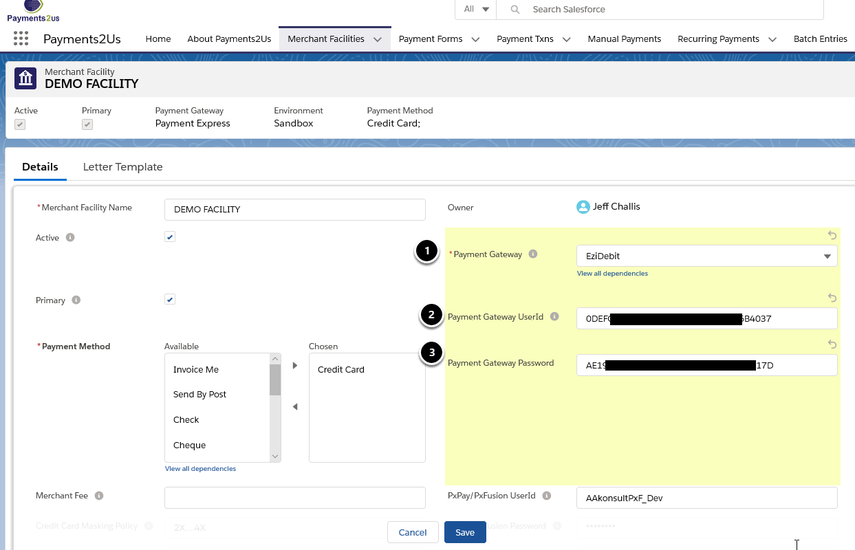
2. Update Terms and Conditions
It is a requirement of your EziDebit account to have the Service Agreement placed on your website and agreed to at the time of sign-up.
2.1. Locate Terms and Conditions Text
The links provided below will be updated with any changes to the T&Cs that may arise.
Australian businesses:
https://static.ezidebit.com.au/ServiceAgreement/AU/DDR_Service_Agreement.html
New Zealand businesses:
https://static.ezidebit.com.au/ServiceAgreement/NZ/DDR_Service_Agreement.htm
2.2. Update the Merchant Facility Terms and Conditions
Paste the details copied above into the Terms and Conditions field on the Merchant Facility
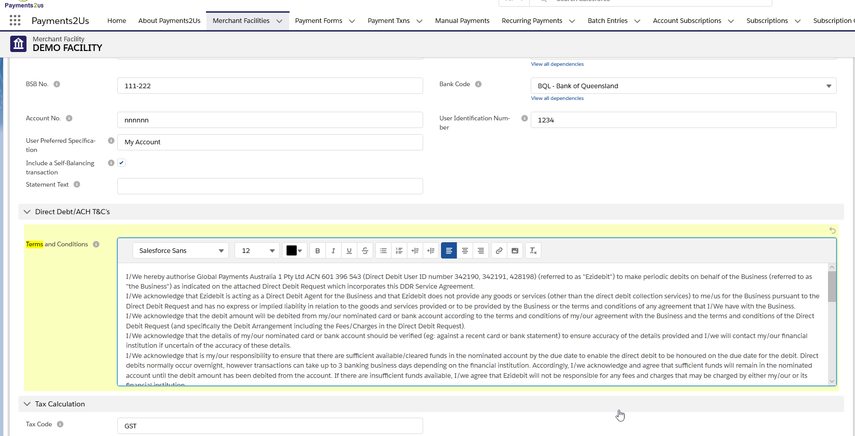
3. Agreeing to Terms and Conditions
It is a requirement when using EziDebit that both Credit Card and Direct Debit recurring payments have the users signing up agreeing to the Terms and Condition and confirming this by checking a tickbox.
Payments2Us has special Payment Form Builder code to add the T&C checkbox. To activate this you need to do a refresh of the Payment Form.
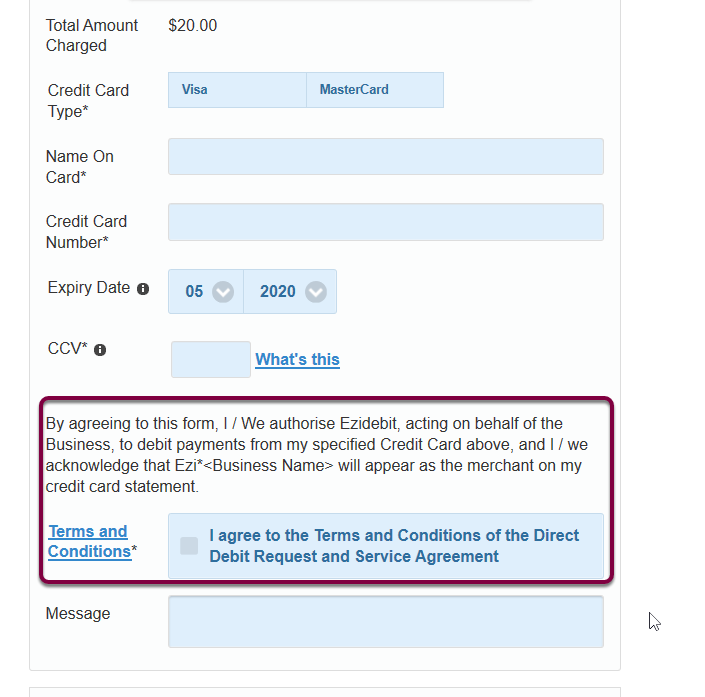
You will need to perform the Payment Form Builder refresh/updates for every form that is in use.
From the Merchant Facility, click into the related Payment Form that you wish to update.
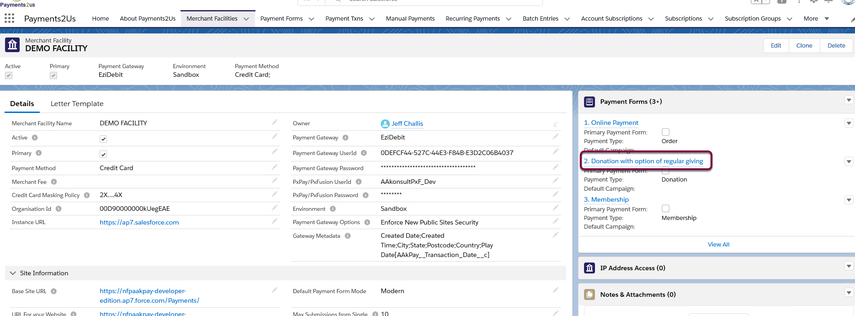
Then press the Payment Form Builder Button
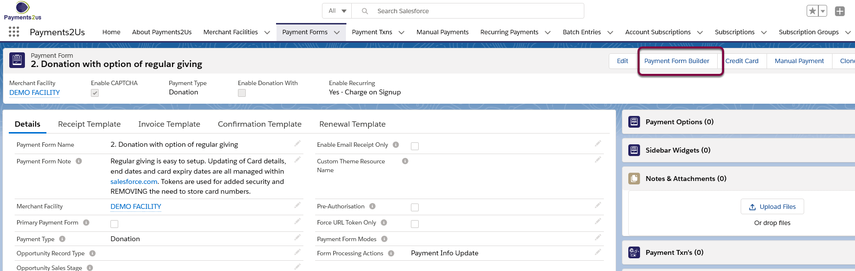
Press Full Refresh and agree to the refresh
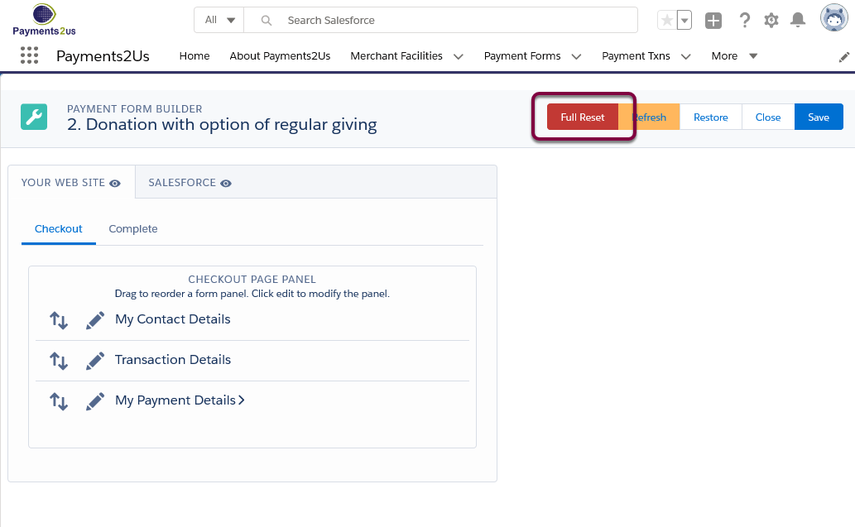
Expand the "My Payment Details" by clicking on the ">"

For Credit Card AND Direct Debit:
- Click on the pencil icon to edit
- Click on the pencil icon to review text that will appear on the form. This should be the approved text by Ezidebit. NOTE: for Credit cards you may need to update your business name.
- Optionally review the check box field for agreeing to the Terms and conditions.
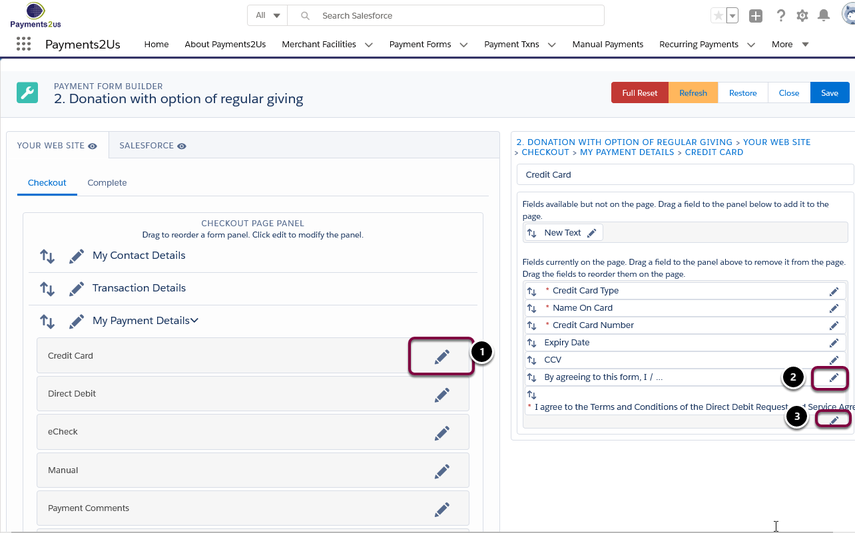
4. Enabling required payment methods
If your organisation is looking at using both Credit Cads and Direct Debit Payments with EziDebit, then you will need to enable the required Payment Methods on the Merchant Facility.
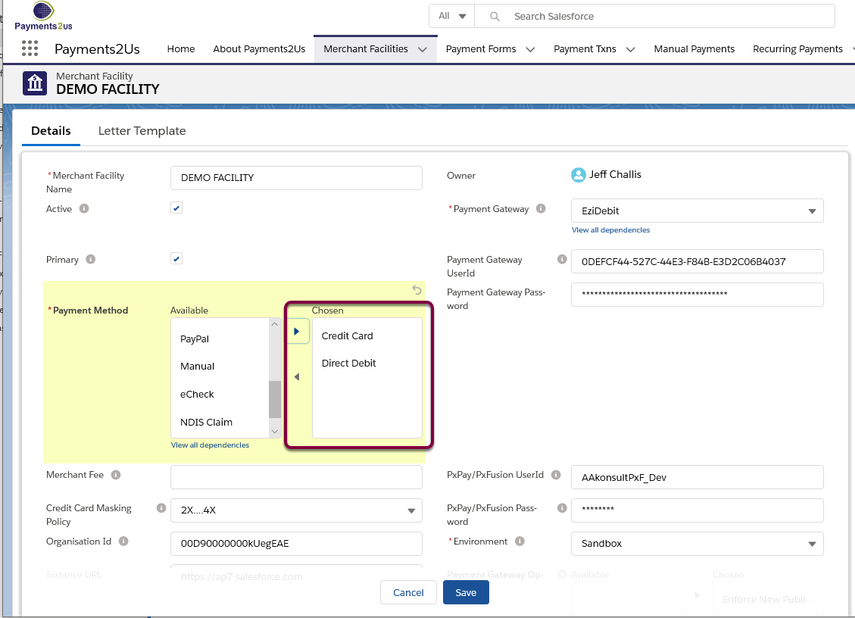
5. Update DDR Confirmation Email / BECS Compliance
For information on BECS compliance for EziDebit, please see: https://www.getpayments.com/docs/#becs-compliance
It is a requirement of EziDebit for your organisation to email a copy of the payment arrangement and service agreement to the customer within seven days of signup. A template and workflow has been setup for this purpose. Please review and update the email template.
5.1. Locate New Service Email template
- Click on the setup cog (top right)
- Search "Classic Email Templates"
- Click into Classic Email Templates"
- Click into "New Service"
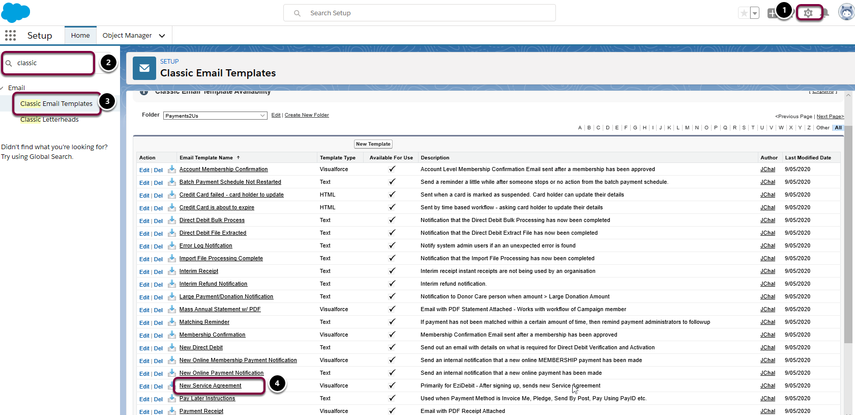
This email template includes the Terms and Conditions that are entered on the Merchant Facility.
If you need guidance or help with editing this template, then you'll need to have Payments2Us premium support or to engage your Salesforce Consultant that has assisted you with the install.
6. How to test EziDebit
To test EziDebit, you can request a Sandbox at: https://ezidebit.secure.force.com/online/SandboxRequest
You will receive a unique Sandbox Digital Key and Public Key, which give you access to our test environment. You will also receive your login credentials for the sandbox Ezidebit Online portal (access will be read only).
Some settings may differ on your sandbox account to your live account, e.g. payment products available, fees and who is paying the fees.
After entering the Public/Digial keys in the payment gateway username/password fields, ensure you set the Environment to Sandbox
Test Card and Account details can be found at: https://www.getpayments.com/docs/#test-bank-account