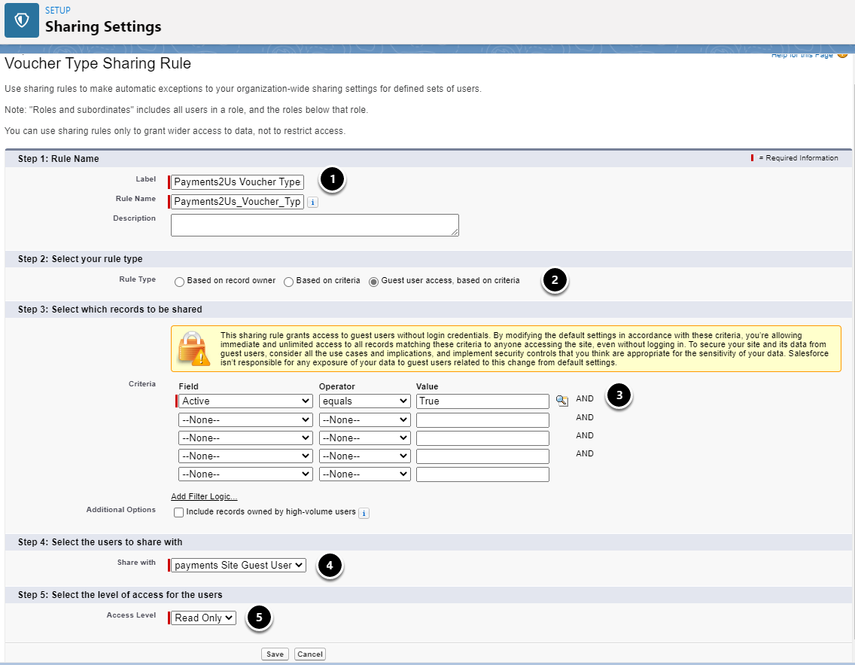The below provides a quick steps for those familiar with this procedure.
- Account - Set "Excluded from Sites Sharing" on Merchant Facility Object
- Campaign - Rule Name: "Payments2Us Campaigns Publish on Web with Public Website", Criteria: Active = True, Publish on Website = True
- Merchant Facility - Rule Name: "Payments2Us Merchant Facilities with Public Website", Criteria: Active = True
- Payment Txn: Rule Name: "Payments2Us Payment Txns with Public Website", Criteria: Allow External Sharing = True
- Peer-to-Peer Campaign: Rule Name: "Payments2Us Peer-to-Peer Campaigns with Public Website", Criteria: Fundraiser Type = Individual, Team
- Recurring Payment: Rule Name: "Payments2Us Recurring Payments with Public Website", Criteria: Recurring Status Equals Active, Suspended - Max retries exceeded
- URL Token: Rule Name: "Payments2Us URL Tokens with Public Website", Criteria: Where Used Not Equal Internal Only
- Voucher Type: Rule Name: , "Payments2Us Voucher Types with Public Website", Criteria: Active = True
1. Sites sharing Settings overview
Sites Sharing Settings enables the public facing website forms (known as Force.com Sites) to see selected records in read only mode inside Salesforce.
This read only access is required so the checkout forms can read setup/configuration data, along with access to view information that is defaulted/linked to the campaign forms. Information defaulted includes contact information, account details, campaign membership/subscription etc.
The Navigation below is used for most of the sharing rules setup, except for the Account Sharing rules (That is from the Merchant Facility Tab).
- For lightning users, click on the setup cog (top right). For classic users click on the setup link top right.
- Search "Sharing Settings"
- Click into the Sharing Settings option (2)
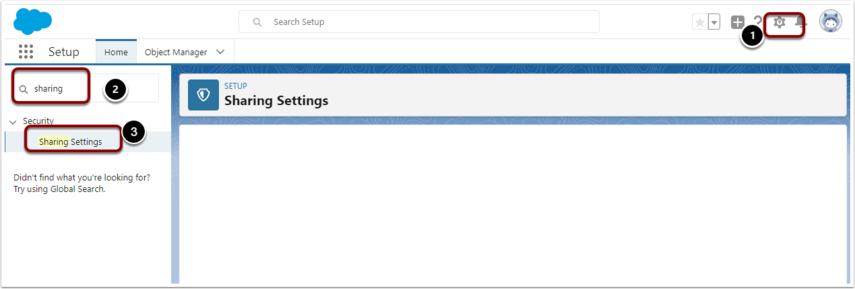
3. Add Account and Contact Sharing Settings
This section is only required if you are using any of the following
- Memberships or Subscriptions module
- URL Tokens that are linked with Accounts or Contacts
- URL Parameters - cid, aid
- Card holders can update their own contact details with the Recurring Payment - Email Card Update link AND they have double byte/Chinese characters in their Contact details
If your organisation does NOT have the org wide defaults for Contacts set to Controlled by Parent, then you will also need to setup a Sharing rule on Contacts.
3.1. Post version 8.12
In version 8.12, Payments2Us added a new feature that allows for method of retrieving Account and Contact information without having to publicly share Account and Contact information. This provides the benefit of better security, but will have a slight performance impact on publicly facing forms.
To enable, for all Merchant Facilities that have forms that need to access account/contact information, update the field "Excluded from Sites Sharing Settings" to have "Account" enabled.
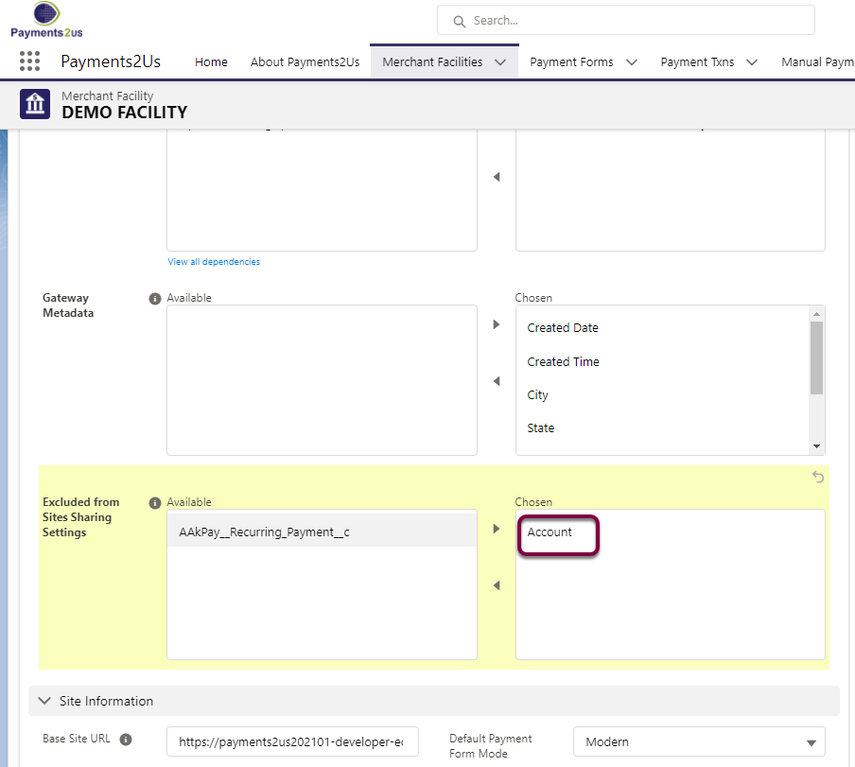
3.2. Before version 8.12
In Sharing Settings, scroll down the page and click the "New" button in the "Account Sharing Rule" section.
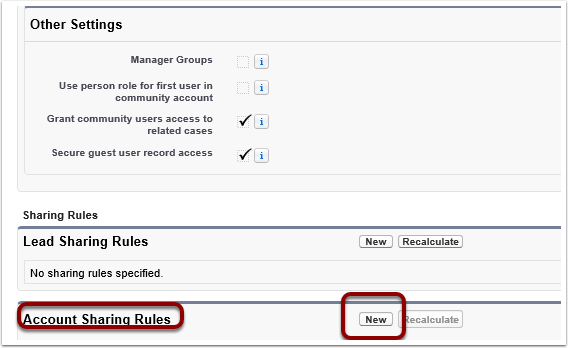
- Rule Name: "Payments2Us Accounts with Public Website"
- Select "Guest user access, based on criteria"
- Criteria "Where Account Name Not Equal AccountNameThatDoesNotExist"
- Share with. Select the user that is associated with the Force.com Sites that was previously setup for Payments2Us. If you only have one option here, then that is most likely the correct one to use. Note, the name of your particular site will vary from the name shown in this screenshot..
- Access Level "Read Only"
Note, this is not best practice as it shares all accounts. This rule is provided as one example. You should look at a criteria option that is more selective and covers your use cases. Please contact your Salesforce implementation partner or if you have Premium Support for Payments2us then contact our support for suggestions.
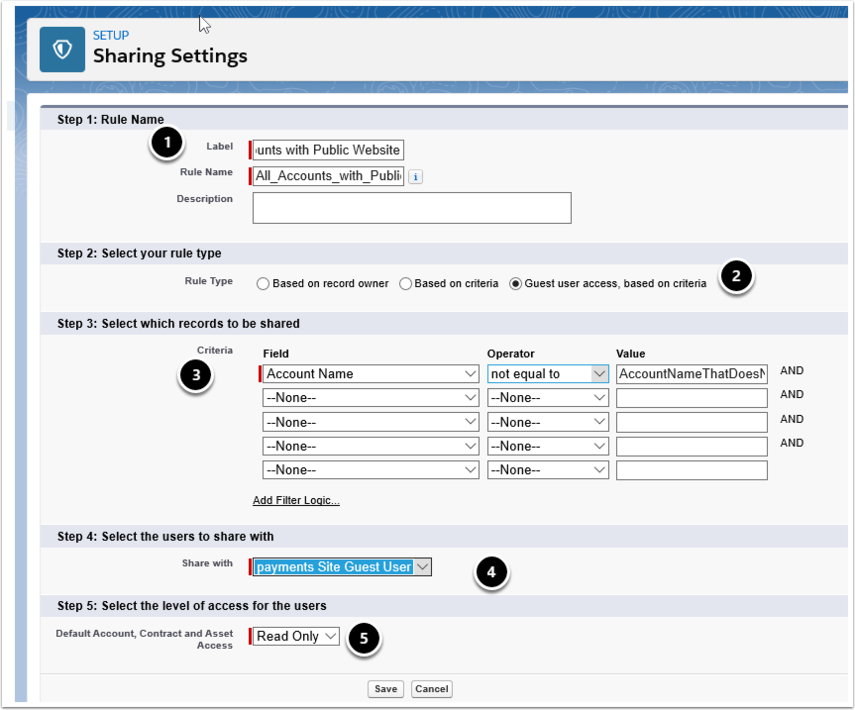
4. Contact Sharing Rules
This section is ONLY VALID if your Contact sharing settings are NOT set to Controlled by Parent. E.g. Contact sharing is private.
If Contact Share IS Controlled by Parent, then you can skip this step.
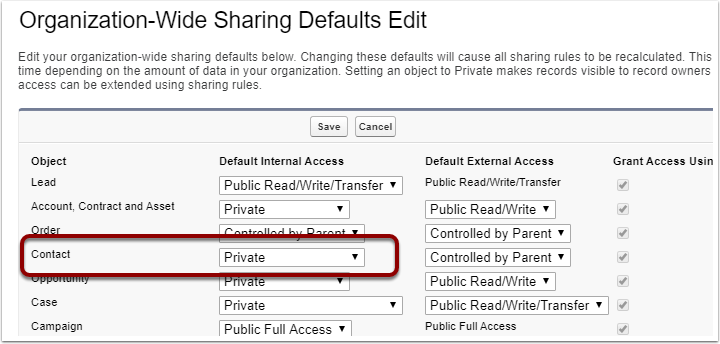
This section is only required if you are using any of the following
- Memberships or Subscriptions module
- URL Tokens that are linked with Contacts
- URL Parameters - cid
Scroll down the page and click the "New" button in the "Contact Sharing Rule" section.
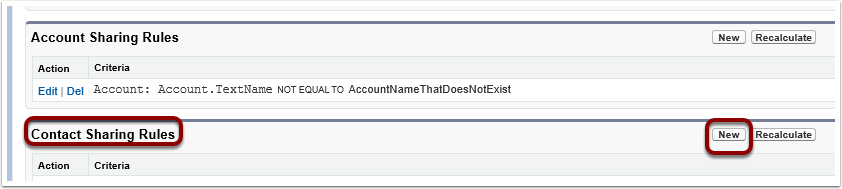
- Rule Name: "All Contacts with Public Website"
- Select "Guest user access, based on criteria"
- Criteria "Where Last Name Not Equal ContactNameThatDoesNotExist"
- Share with. Select the user that is associated with the Force.com Sites that was previously setup for Payments2Us. If you only have one option here, then that is most likely the correct one to use. Note, the name of your particular site will vary from the name shown in this screenshot..
- Access Level “Read Only”
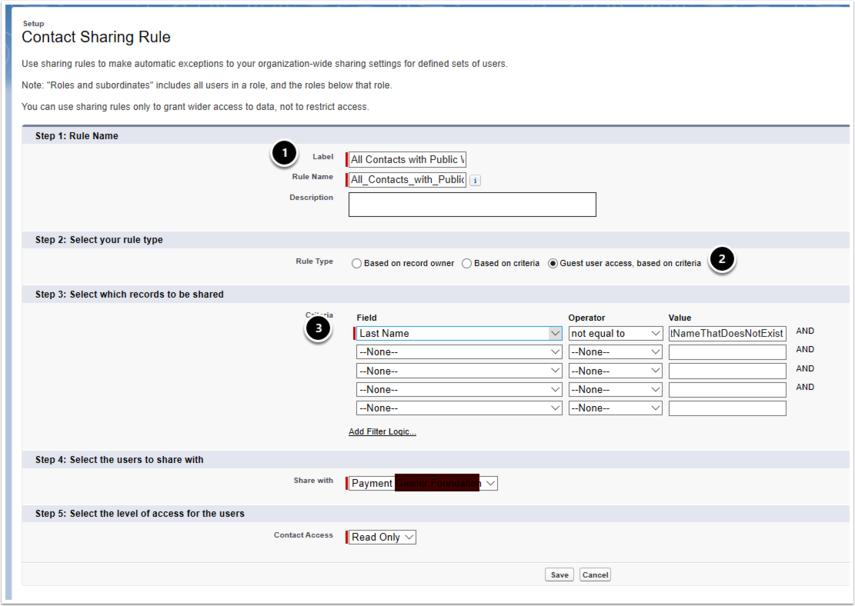
Note, this is not best practice as it shares all Contacts. This rule is provided as one example. You should look at a criteria option that is more selective and covers your use cases. Please contact your Salesforce implementation partner or if you have Premium Support for Payments2us then contact our support for suggestions.
5. Add Campaign Sharing Settings
Scroll down the page and click the "New" button in the "Campaign Sharing Rules" section.
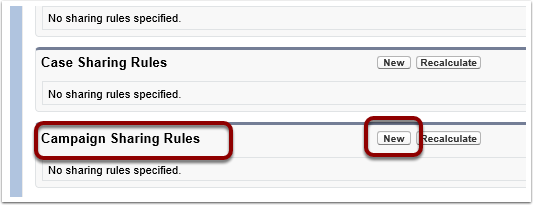
- Rule Name: "Payments2Us Campaigns Publish on Web with Public Website"
- Select "Guest user access, based on criteria"
- Criteria "Where Publish on Web Equals True"
AND Active equals true - Share with. Select the user that is associated with the Force.com Sites that was previously setup for Payments2Us. If you only have one option here, then that is most likely the correct one to use. Note, the name of your particular site will vary from the name shown in this screenshot.
- Access Level “Read Only”
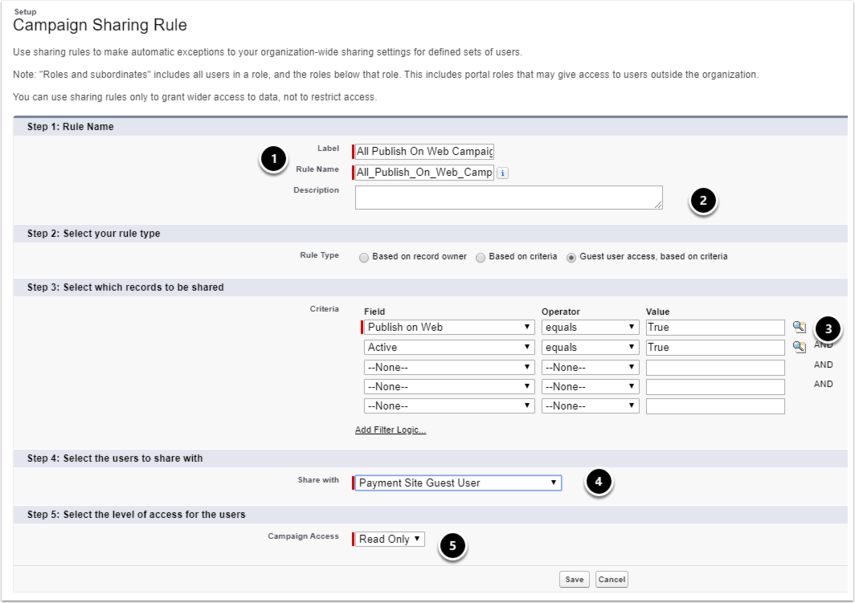
The following sharing rule is only required if using the Peer-to-Peer Module of Payments2Us. If your organisation is a Not-for-profit, or may use this module at a future date then we recommend adding this rule now.
Add another rule for Campaign Sharing Rules.
- Rule Name: "Payments2Us Campaigns Peer-to-Peer shared with Public Website"
- Select "Guest user access, based on criteria"
- Criteria "Campaign Record Type equals Peer-to-Peer, Peer-to-Peer Fundraiser"
AND Active equals true - Share with. Select the user that is associated with the Force.com Sites that was previously setup for Payments2Us. If you only have one option here, then that is most likely the correct one to use. Note, the name of your particular site will vary from the name shown in this screenshot.
- Access Level "Read Only"
The following is an alternative to the above. Note, this option has a much wider sharing of campaigns and is not best practice. Speak with your Salesforce administrator or Consultant for options that might narrow this criteria down.
The above said, there are times when a Campaign might be passed in as a URL parameter, passed in as a URL Token or set as default on the Payment Form. If the Campaign is not shared, then that can cause issues with the Payment For details being missed.
Add another rule for Campaign Sharing Rules.
- Rule Name: "All Active Campaigns Shared with Website"
- Select "Guest user access, based on criteria"
- Criteria "Active equals true"
- Share with. Select the user that is associated with the Force.com Sites that was previously setup for Payments2Us. If you only have one option here, then that is most likely the correct one to use. Note, the name of your particular site will vary from the name shown in this screenshot.
- Access Level "Read Only"
6. Add Merchant Facility Sharing Settings
Scroll down the page and click the "New" button in the "Merchant Facility Sharing Rules" section.
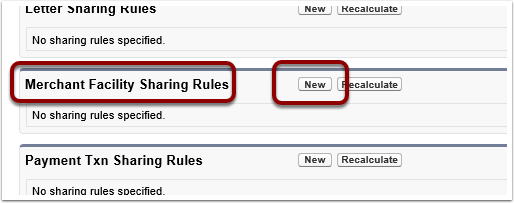
- Rule Name: "Payments2Us Merchant Facilities with Public Website"
- Select "Guest user access, based on criteria"
- Criteria "Active equals true"
- Share with. Select the user that is associated with the Force.com Sites that was previously setup for Payments2Us. If you only have one option here, then that is most likely the correct one to use. Note, the name of your particular site will vary from the name shown in this screenshot.
- Access Level “Read Only”
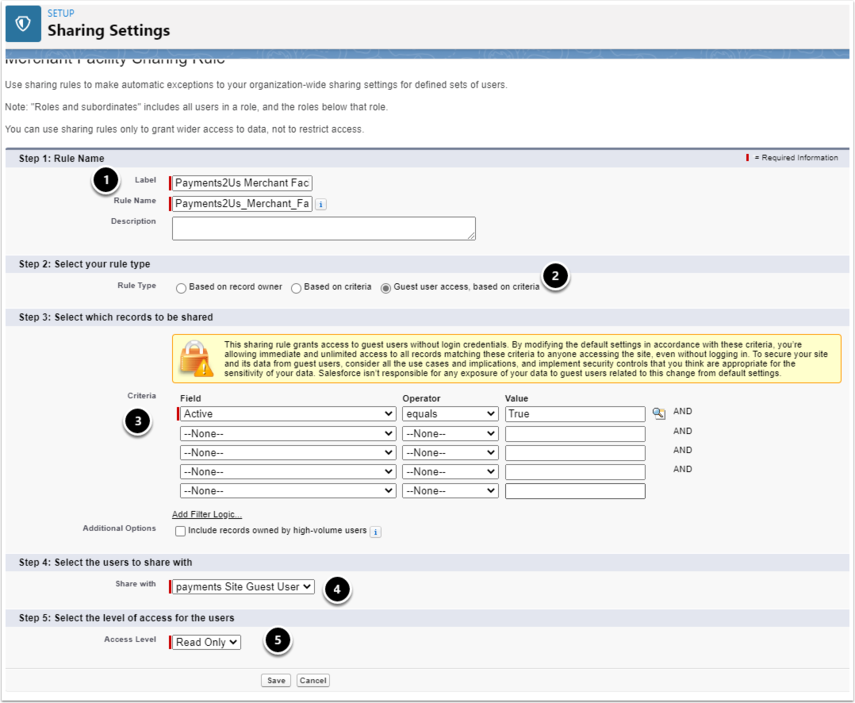
7. Add Payment Txn Sharing Settings
7.1. Post version 8.12
To reduce the number of publicly shared Payment Txns, a new processor was added in version 8.12 that resets the field "Allow External Sharing". Under most conditions, this field is de-selected within 25 hours of creation.
Scroll down the page and click the "New" button in the "Payment Txn Sharing Rules" section.
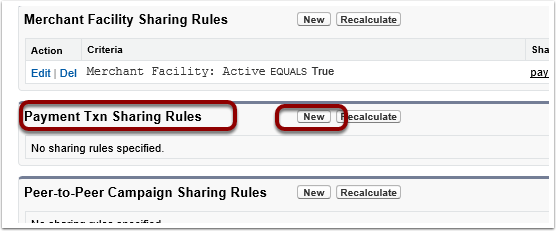
- Rule Name: "Payments2Us Payment Txns with Public Website"
- Select "Guest user access, based on criteria"
- Criteria "Allow External Sharing Equals True"
- Share with. Select the user that is associated with the Force.com Sites that was previously setup for Payments2Us. If you only have one option here, then that is most likely the correct one to use. Note, the name of your particular site will vary from the name shown in this screenshot.
- Access Level "Read Only
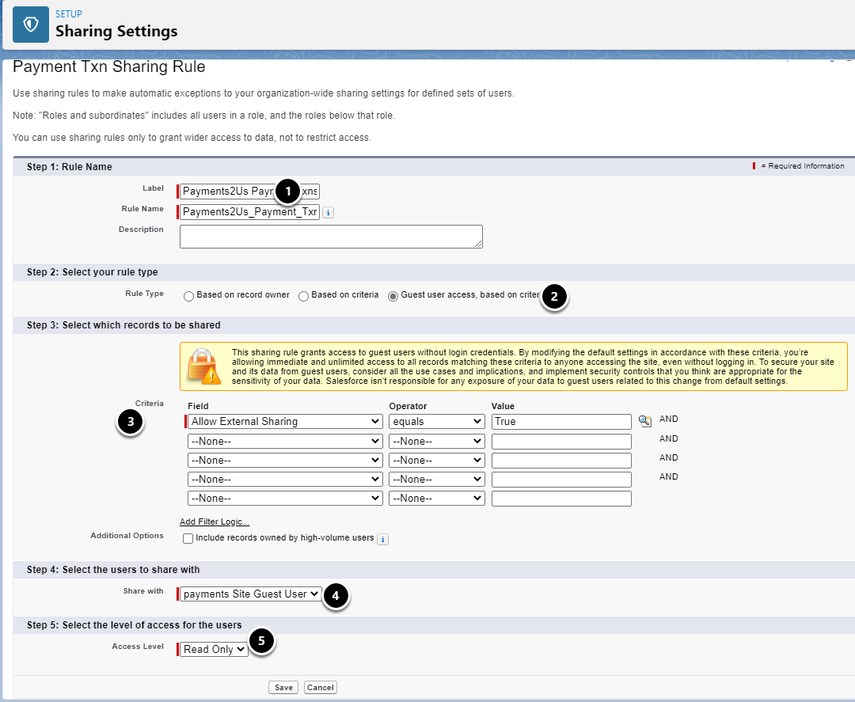
7.2. Before version 8.12
Scroll down the page and click the "New" button in the "Payment Txn Sharing Rules" section.
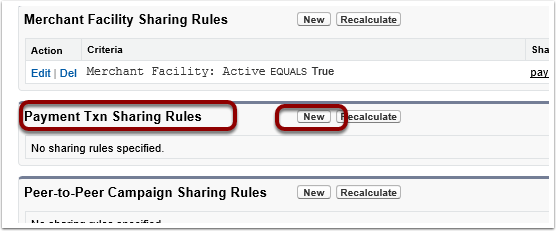
- Rule Name: "Payments2Us Payment Txns with Public Website"
- Select "Guest user access, based on criteria"
- Criteria "Status Not Equal Refund Start"
- Share with. Select the user that is associated with the Force.com Sites that was previously setup for Payments2Us. If you only have one option here, then that is most likely the correct one to use. Note, the name of your particular site will vary from the name shown in this screenshot.
- Access Level “Read Only”
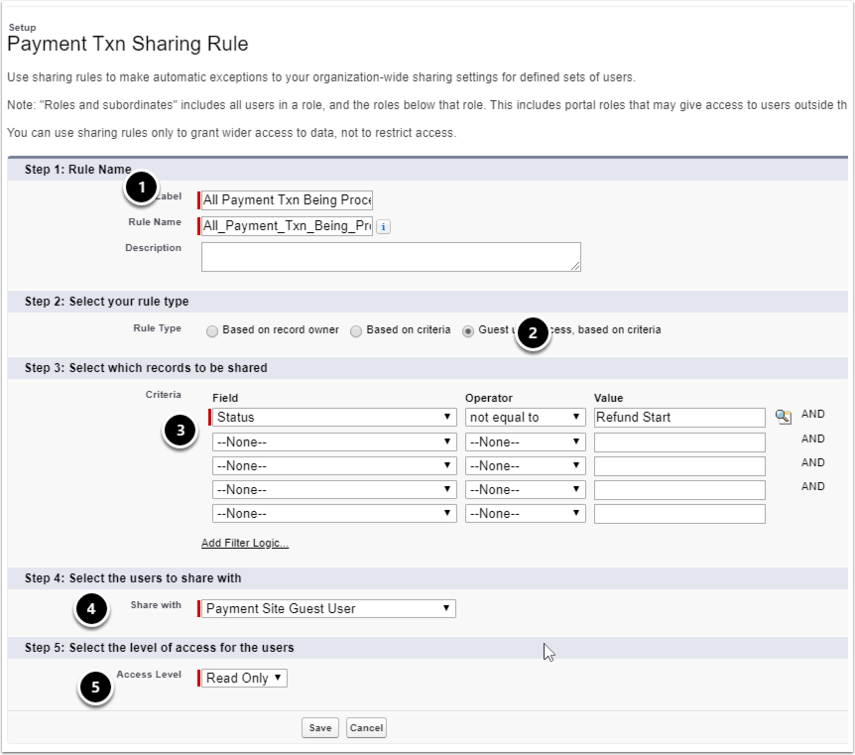
8. Add Peer-to-Peer Campaign Sharing Settings
The following sharing rule is only required if using the Peer-to-Peer Module of Payments2Us. If your organisation is a Not-for-profit, or may use this module at a future date then we recommend adding this rule now.
Scroll down the page and click the "New" button in the "Peer-to-Peer Campaign Sharing Rules" section.
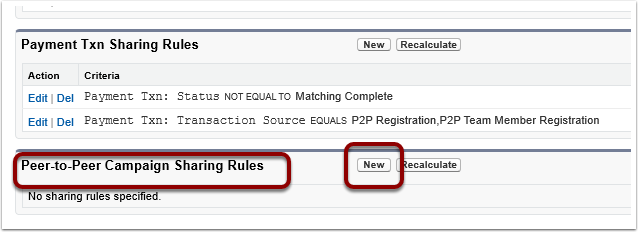
- Rule Name: "Payments2Us Peer-to-Peer Campaigns with Public Website"
- Select "Guest user access, based on criteria"
- Criteria "Where Fundraiser Type equals Individual, Team"
- Share with. Select the user that is associated with the Force.com Sites that was previously setup for Payments2Us. If you only have one option here, then that is most likely the correct one to use. Note, the name of your particular site will vary from the name shown in this screenshot.
- Access Level "Read Only
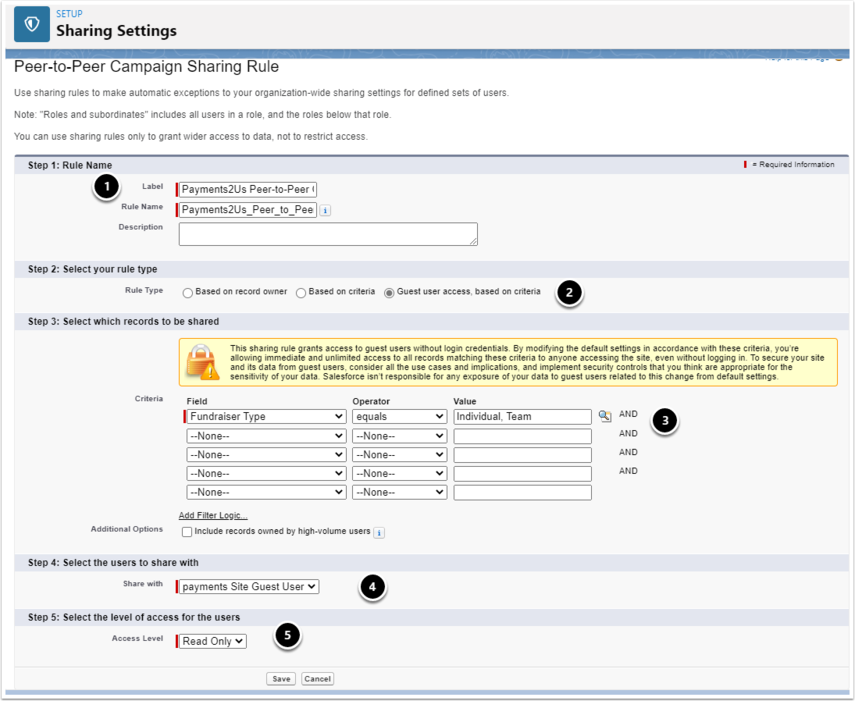
9. Add Recurring Payments Sharing Settings
This section is only required if you are using PayPal with any of the following:
- Memberships/Subscriptions
- Recurring PayPal Payments
- When allowing Card Holders / Direct Debit self update
If you feel there is even a small possibility of using these options in the future, we recommend setting this up now.
Scroll down the page and click the "New" button in the "Recurring Payment Sharing Rule" section.
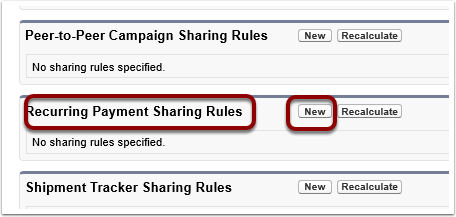
- Rule Name: "Payments2Us Recurring Payments with Public Website"
- Select "Guest user access, based on criteria"
- Criteria "Where Recurring Payment Status Equals Active, Suspended - Max retries exceeded"
- Share with. Select the user that is associated with the Force.com Sites that was previously setup for Payments2Us. If you only have one option here, then that is most likely the correct one to use. Note, the name of your particular site will vary from the name shown in this screenshot.
- Access Level "Read Only
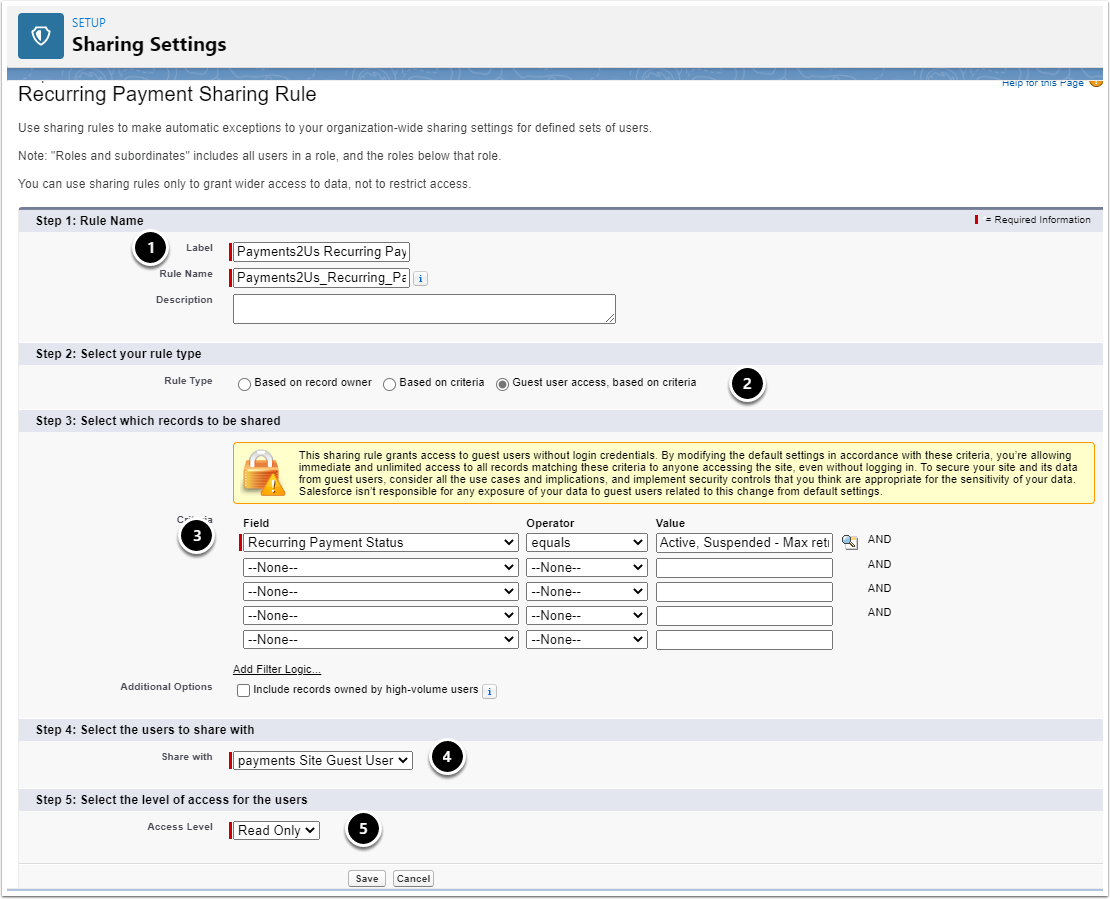
10. Add URL Token Sharing Settings
Scroll down the page and click the "New" button in the "URL Token Rules" section.
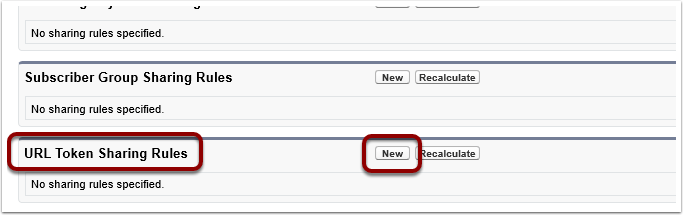
- Rule Name: "Payments2Us URL Tokens with Public Website"
- Select "Guest user access, based on criteria"
- Criteria "Where ‘Where Used’ Not Equal Internal Only"
- Share with. Select the user that is associated with the Force.com Sites that was previously setup for Payments2Us. If you only have one option here, then that is most likely the correct one to use. Note, the name of your particular site will vary from the name shown in this screenshot.
- Access Level “Read Only”
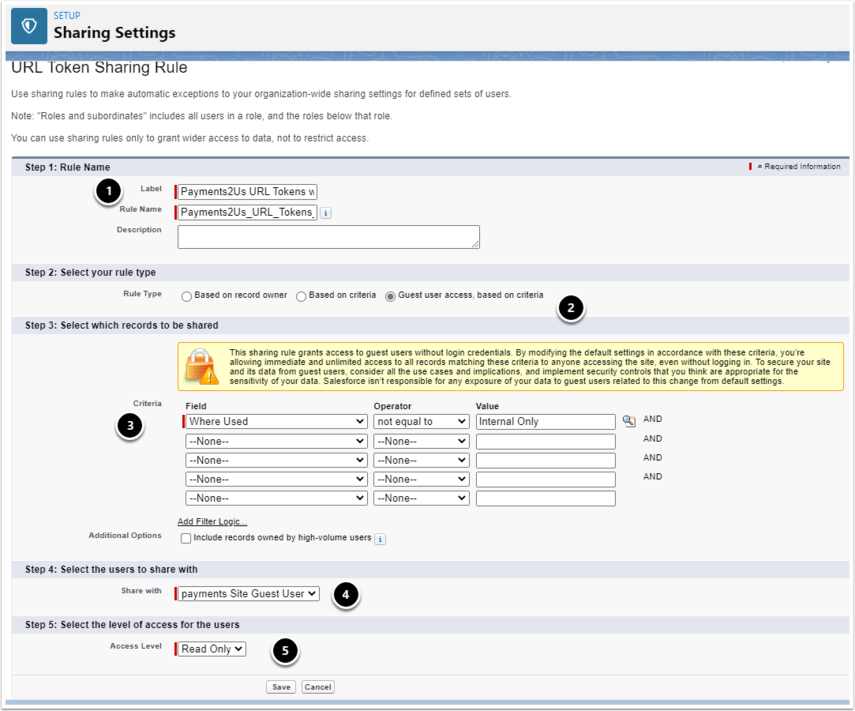
11. Add Voucher Type Sharing Settings
Scroll down the page and click the "New" button in the "Voucher Sharing Rule" section.

- Rule Name: "Payments2Us Voucher Types with Public Website"
- Select "Guest user access, based on criteria"
- Criteria "Where Active is True"
- Share with. Select the user that is associated with the Force.com Sites that was previously setup for Payments2Us. If you only have one option here, then that is most likely the correct one to use. Note, the name of your particular site will vary from the name shown in this screenshot.
- Access Level "Read Only